고정 헤더 영역
상세 컨텐츠
본문

포토샵 작업을 하다보면, 같은 작업을 반복해야할 경우가 있습니다.
10번 쯤이라면.... 음악들으면서 멍하게 기계가 된 것처럼, 하기도 하지만....
일단 10번 이상이라면, 액션을 활용해야지요.
액션 기능 알아보기
포토샵의 액션 기능은 진행해야하는 작업의 순서를 묶어서 정의해두고, 이 정의를 자동 실행되도록 하는 것입니다. 아래 화면에서 보여지는 것처럼 [창 > 액션] 메뉴를 사용하여 액션 패널을 열 수 있습니다.
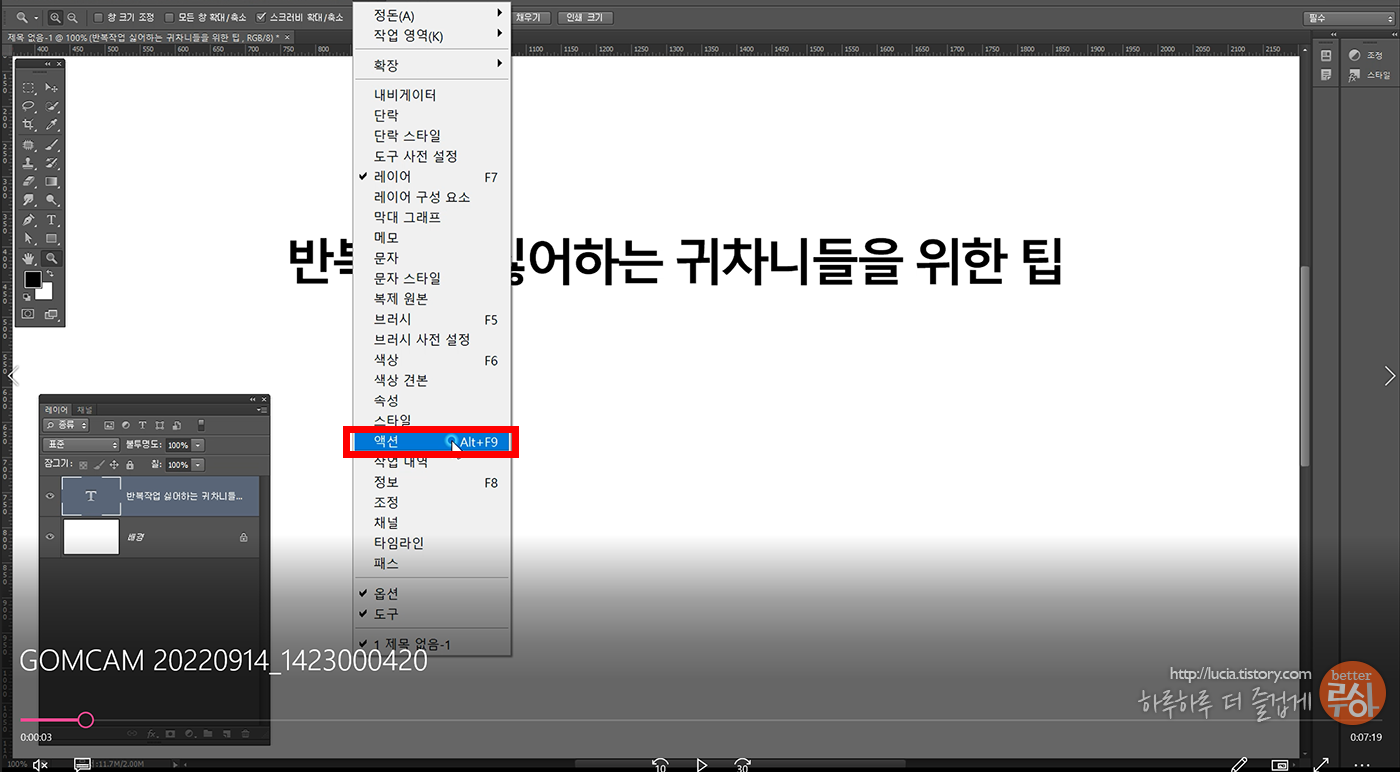
액션 패널을 살펴보면, 기본 액션폴더가 있고, 그 아래 목록이 보입니다. 이미 만들어져서 제공되는 액션들입니다.
액션패널의 하단에는 비디오플레이어처럼, 중지, 녹화, 플레이와 같은 아이콘도 보입니다.
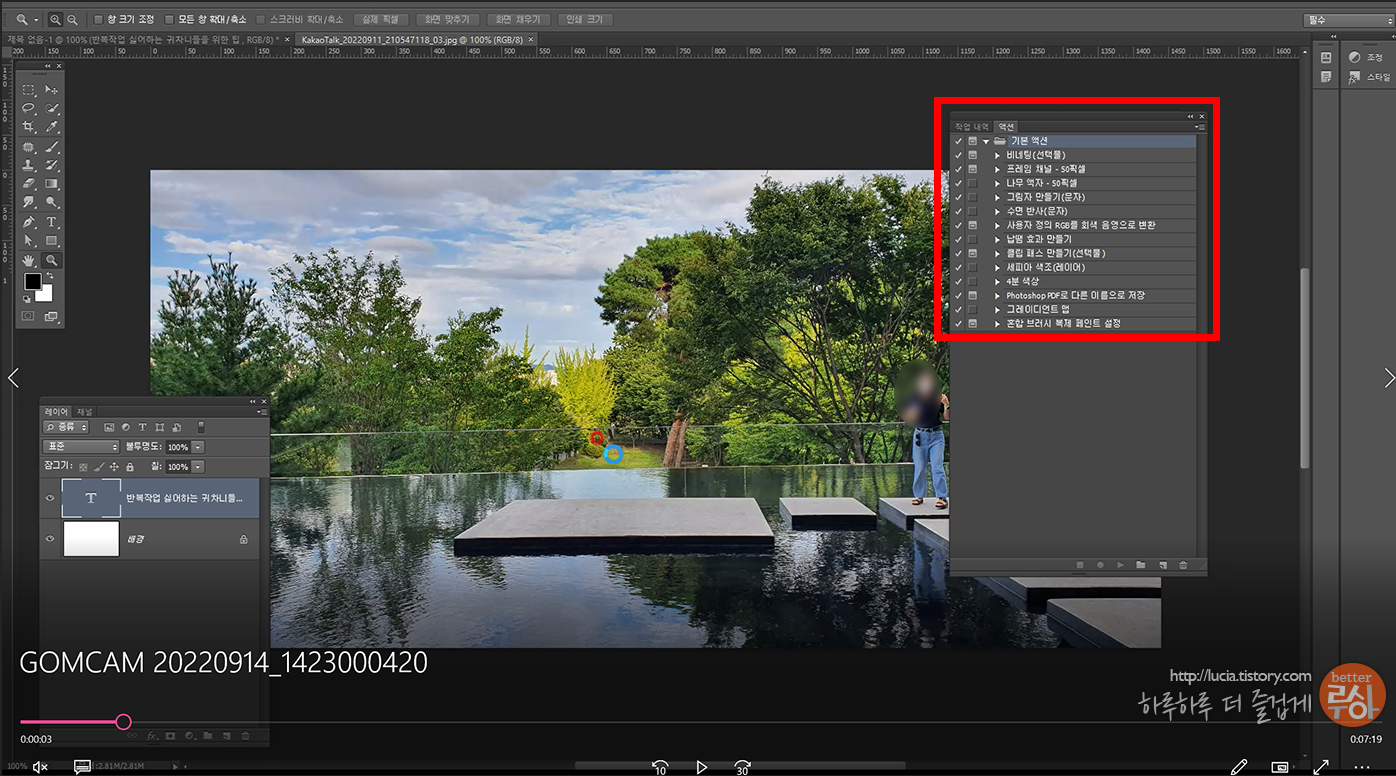
액션의 기본적인 사용법은 액션을 적용하고자하는 파일을 열고, 액션 패널의 액션 목록 중 하나를 선택한 후, 패널 하단의 플레이 아이콘을 눌러주면 됩니다.
아래 화면은 액션 목록 중 [4분 색상]을 선택한 후, 플레이 아이콘으로 실행하였더니 화면의 이미지가 4분으로 나뉘고 다른 색상이 적용된 결과를 보여주는 예시입니다.
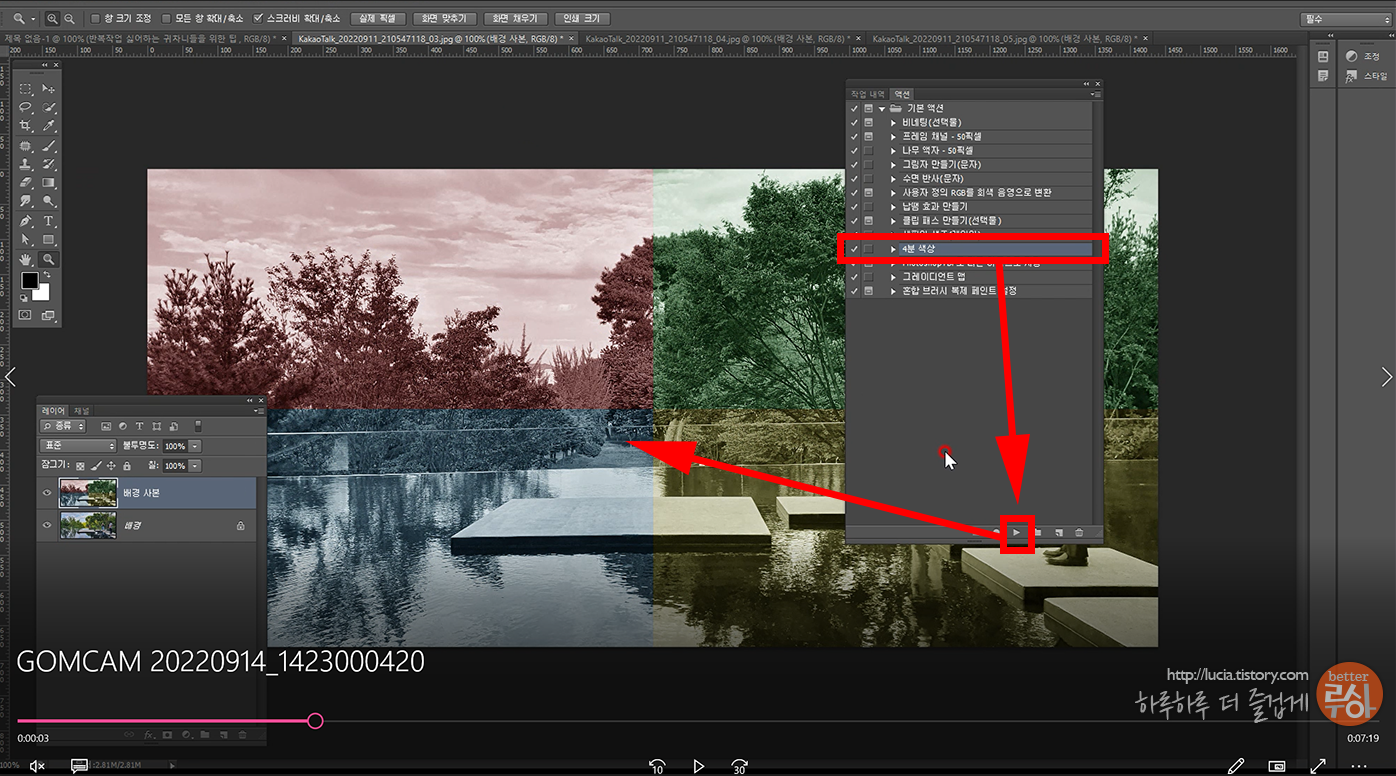
액션은 패널을 열었을때 보이는 기본 액션 외에도 추가적으로 제공하고 있는 세트들이 있습니다. 액션패널의 오른쪽 위 끝부분의 메뉴표시 아이콘을 누르면 아래 화면과 같이 선택할 수 있는 메뉴가 나타나고 그 중 아래 빨간 네모 부분이 추가적으로 패널에서 사용할 수 있는 액션 세트입니다.
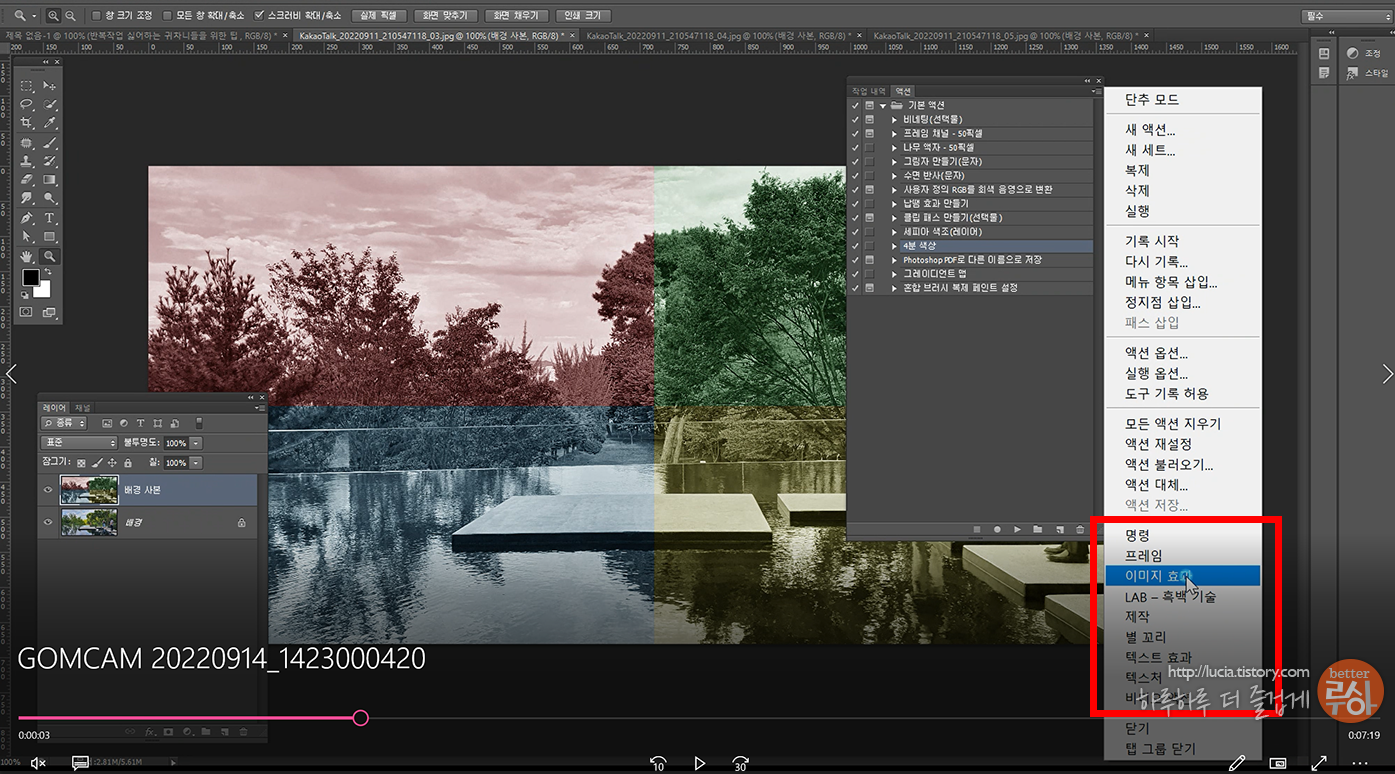
다음 화면은 액션 패널에서 이미지효과 액션 세트를 불러와 [눈보라] 액션, [도마뱀 가죽] 액션을 적용한 결과를 보여주는 예시입니다.
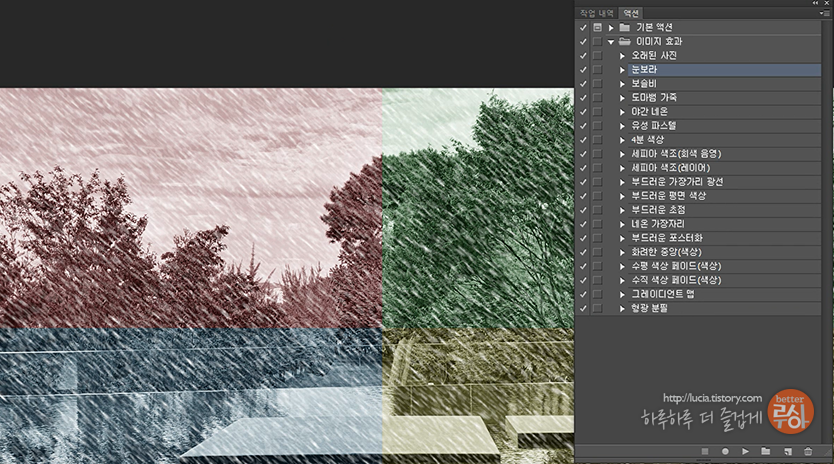
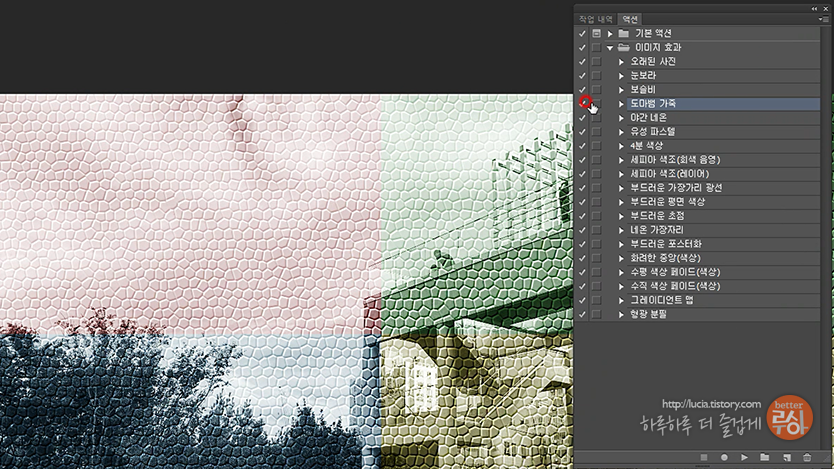
원하는대로, 액션 만들어보기
액션을 추가로 불러오기 뿐만 아니라, 내가 원하는 대로 지정하여 만들 수도 있습니다. 액션 패널의 메뉴를 살펴보면, [새 세트], [새 액션]을 볼 수 있습니다. [새 액션]을 바로 만들어도 됩니다. 그렇지만, 개별적으로 만든 액션은 [새 세트]를 만들어두고 정리하는 것을 추천합니다.
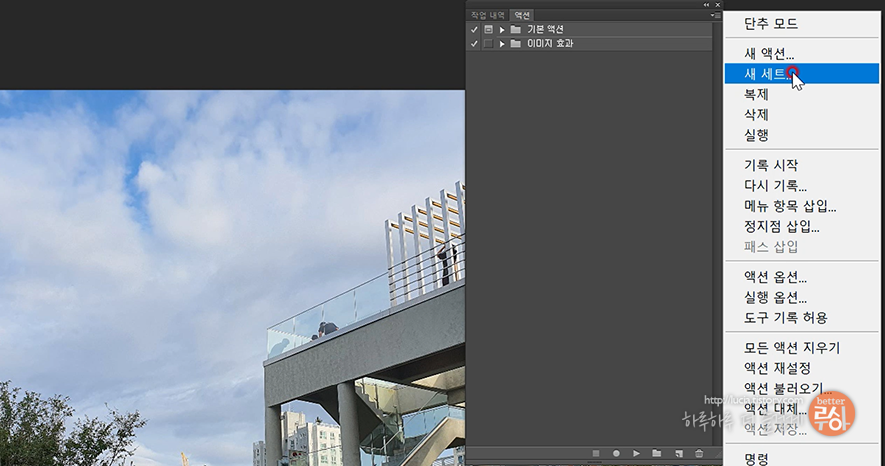
[새 세트] 메뉴를 누르면 다음과 같은 팝업창이 뜨고, 새로 만드는 액션 세트의 이름을 지정할 수 있습니다.
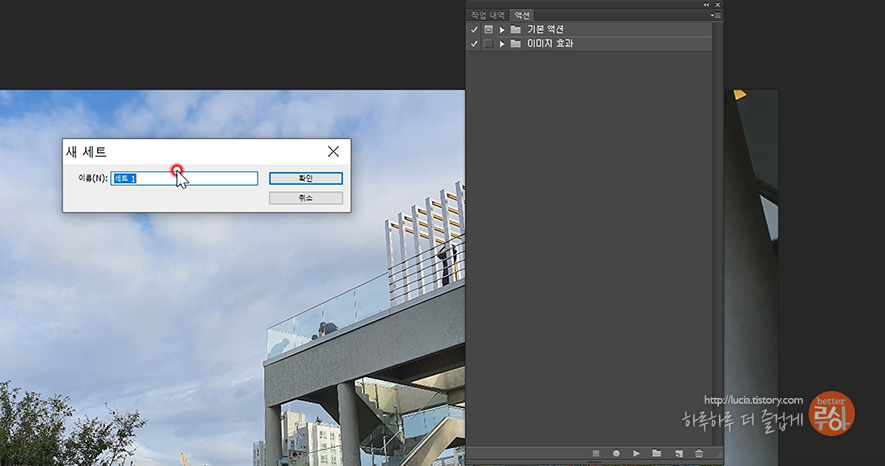
전 다음 화면에서 보이는 것처럼 [루시아]라는 이름으로 새 액션 세트를 생성하였습니다. 새로 생성한 액션 세트를 선택한 상태에서 [새 액션] 메뉴를 눌러줍니다.
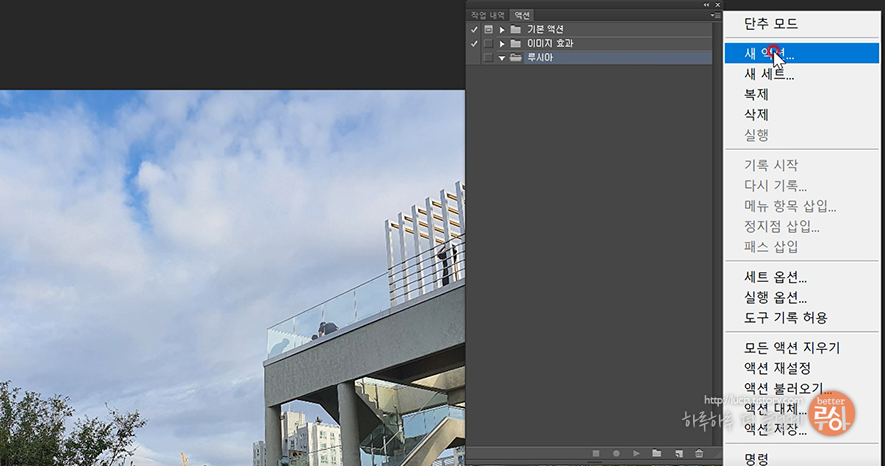
새로 만들려는 액션의 이름을 지정하고, 기능 키를 설정해줍니다. 기능 키는 설정하지 않아도 됩니다. 프로그램에서 사용하는 단축키와 중복되지 않도록 Funtion Key와 shift, control 조합을 만들어주면 됩니다. 기능 키를 설정하면 패널 하단의 플레이 아이콘을 누르지 않고 키보드로 작업진행이 가능해집니다.
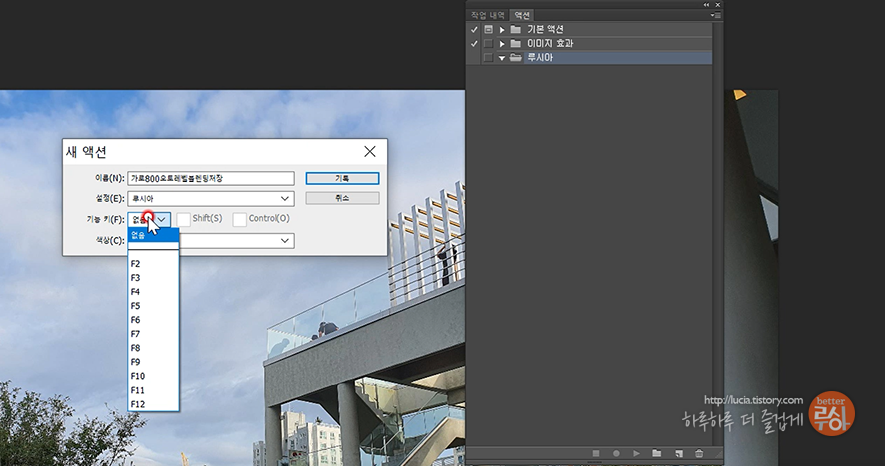
예시로 만들어보는 액션은 이미지 크기를 가로 800픽셀로 줄이기, 레벨 자동 설정, 레이어 복사해서 블렌딩모드 적용하기, 레이어 병합하기, 저장하기 순으로 만들어 보았습니다.
액션을 만드는 동안 액션 패널 하단의 레코딩 아이콘이 빨갛게 활성화되어 있는 것을 확인할 수 있습니다. 다음은 이미지 크기 설정하는 화면입니다. (메뉴바 : 이미지 > 이미지 크기)
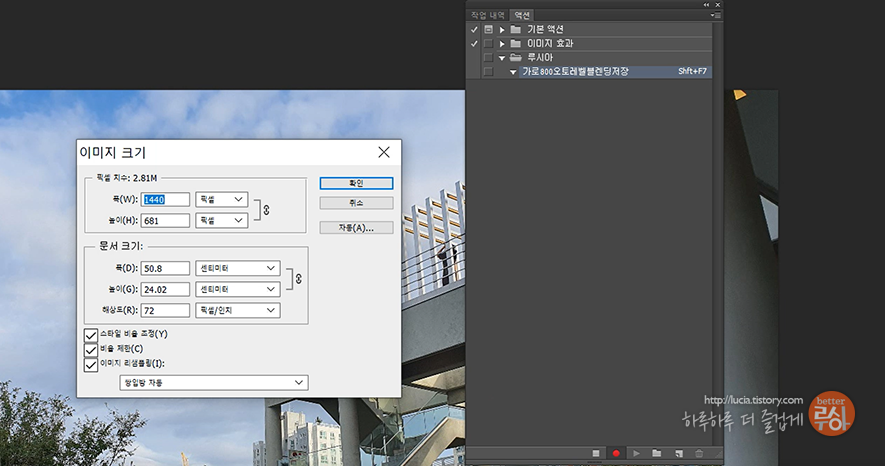
액션 패널을 살펴보면, 이미지 크기 작업이 기록된 것을 확인할 수 있습니다. 레벨도 적용해보겠습니다. (메뉴바 : 이미지 > 조정 > 레벨)

액션 패널을 살펴보면, 이미지 크기, 레벨 작업이 기록된 것을 확인할 수 있습니다. 레이어를 복제하고 블렌딩모드를 스크린으로 변경하였습니다. 이 작업도 기록됩니다.
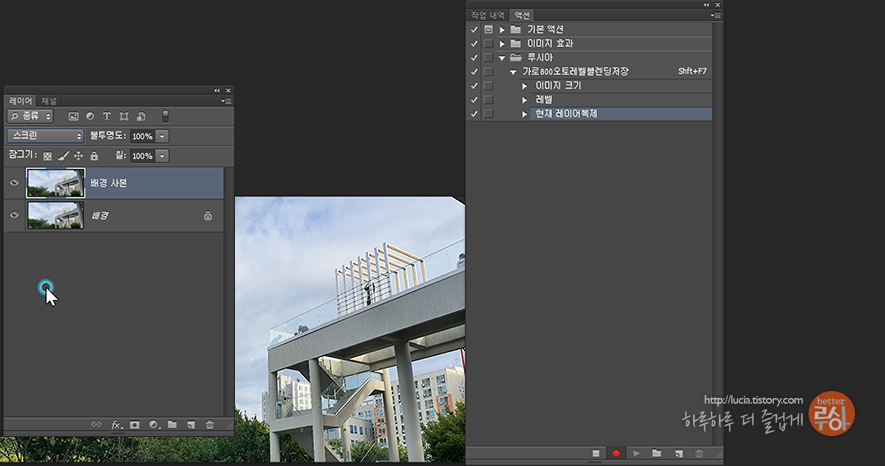
레이어의 복제, 설정을 몇가지 더 진행하고, 레이어를 병합하는 과정까지의 기록을 확인할 수 있습니다. 파일을 저장하는 것까지 액션에 포함시키겠습니다. 액션 작업 기록을 마치려면 액션 패널 하단의 레코딩 아이콘 왼쪽의 [중지] 아이콘을 클릭합니다.
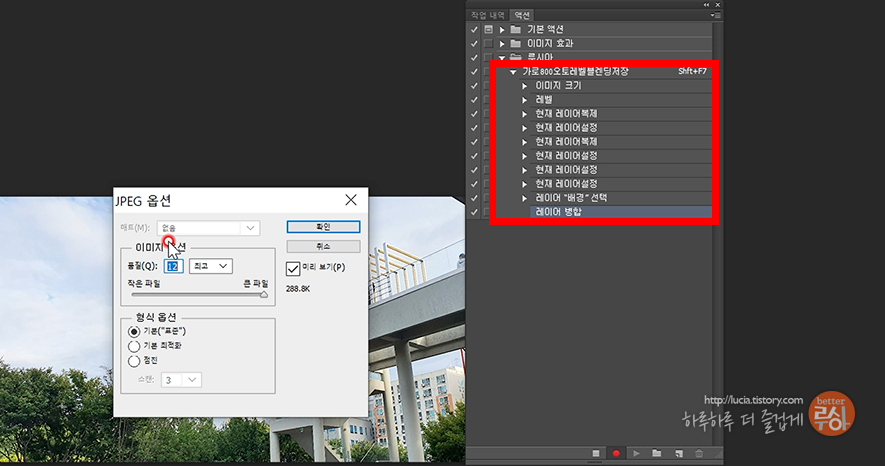
이제 새 액션을 만드는 작업이 끝났습니다. 앞 부분에서 액션을 적용하는 것을 먼저 설명했는데, 그와 동일하게 새로 만든 액션을 적용할 파일을 열고, 액션을 실행시켜주면 됩니다.
[추가] 작업 과정 및 액션의 실행과정은 동영상을 참고해주세요.
(위 화면은 동영상을 먼저 만들고 후에 화면을 바탕으로 설명글을 썼는데, 글이 더 어려운 것 같네요. 영상보면 별거아닌데 말입니다 ㅠㅠ)
[추가] 액션으로 패턴도 적용해보고 싶다면... https://lucia.tistory.com/427
[포토샵] 패턴과 액션 활용하면 워터마크 넣기도 쉬워요
쇼핑몰이나 유료이미지 사이트를 보면 위 사진처럼 되어있는 것을 보셨을꺼예요. 포토샵의 패턴 기능을 써보셨다면, 음, 저런 것도 만들 수 있겠는걸...생각하실텐데요. 포토샵의 패턴 기능과
lucia.tistory.com
'디자인 자료&팁' 카테고리의 다른 글
| [포토샵] 귀차니들을 위한 기능 "스택으로 파일 불러오기" (0) | 2022.09.16 |
|---|---|
| [포토샵] 반복작업 끝판왕 일괄처리(Batch) feat.액션 (0) | 2022.09.15 |
| [포토샵] 투명이미지 만들어보기 : 사진&일러스트 GIF편 (0) | 2022.07.12 |
| 투명배경 지원하는 그래픽 파일 포맷 : GIF와 PNG (0) | 2022.07.12 |
| [포토샵] 레이어 정렬을 활용한 종이접기자료 제작과정 (0) | 2022.07.07 |





