고정 헤더 영역
상세 컨텐츠
본문

포토샵 작업을 하다보면, 같은 작업을 반복해야할 경우가 있습니다.
10번 쯤이라면.... 음악들으면서 멍하게 기계가 된 것처럼, 하기도 하지만....
일단 10번 이상이라면, 액션을 활용해야지요.
그런데, 이 액션을 더욱 효과적으로 쓸 수 있는 방법이 바로 "일괄처리"입니다.
일괄처리(Batch) 기능 알아보기
일괄처리는 포토샵 메뉴바의 파일 메뉴 아래부분에 있습니다. 사실 파일 메뉴는 새 파일만들고, 열고, 저장하기 정도만 쓰고 잘 살펴보지 않을 수 있는 메뉴일 수도 있습니다.
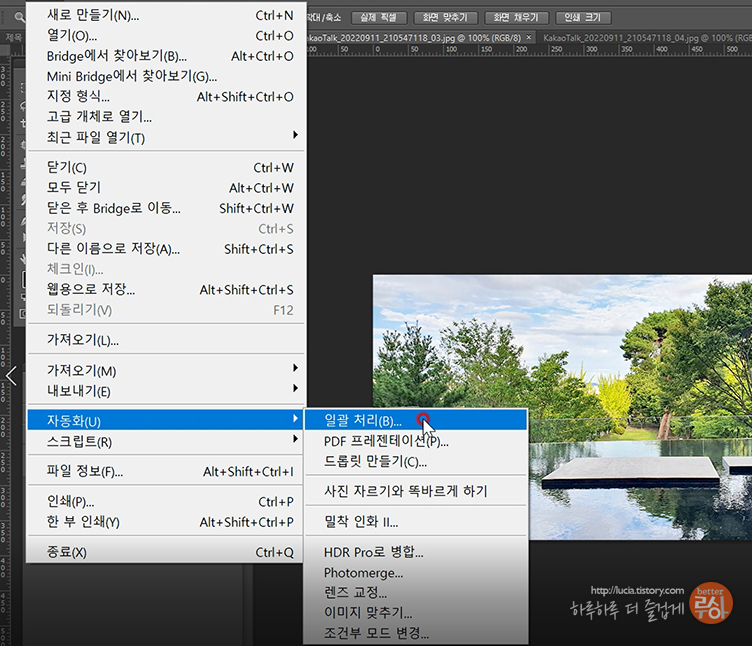
[메뉴바 : 파일 > 자동화 > 일괄처리, File > Automate > Batch ] 일괄처리를 선택하면 다음과 같은 대화창이 뜹니다.
액션을 사용해보지 않았다면, 액션을 설명한 이전 글을 먼저 참고하세요.
[포토샵] 반복작업이 싫은 당신에게 포토샵 액션이 필요합니다
포토샵 작업을 하다보면, 같은 작업을 반복해야할 경우가 있습니다. 10번 쯤이라면.... 음악들으면서 멍하게 기계가 된 것처럼, 하기도 하지만.... 일단 10번 이상이라면, 액션을 활용해야지요. 액
lucia.tistory.com
실행 : 액션선택
대화창을 살펴보면, 우선 맨 위 "실행"부분에 처리할 액션을 선택하도록 되어 있습니다. 포토샵에서 제공하는 기본 액션은 물론, 개별적으로 제작한 액션을 설정할 수 있습니다.
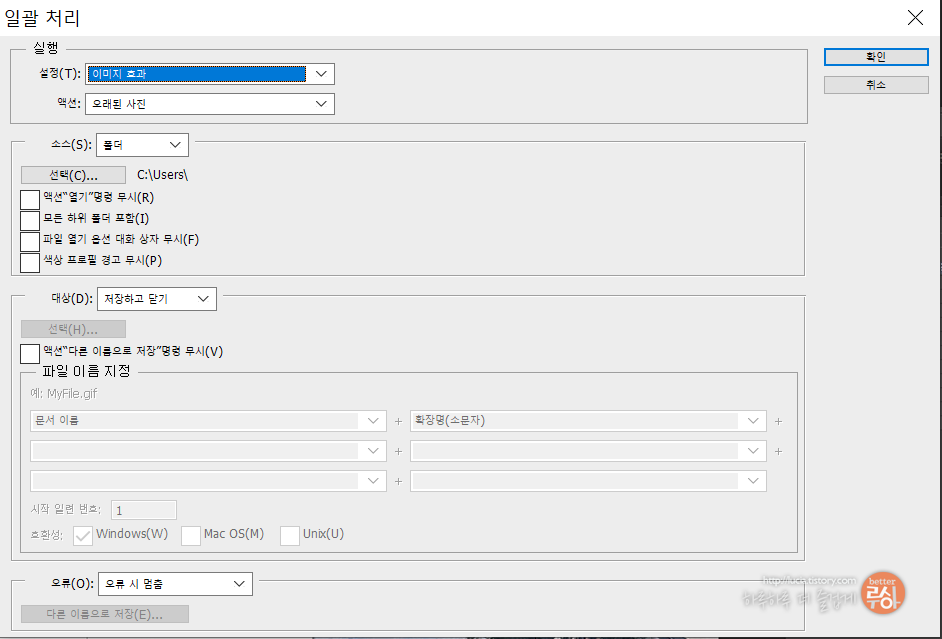
소스 : 액션을 적용할 폴더 선택
원하는 액션을 선택한 후에는 액션을 적용할 파일폴더를 골라주면 됩니다. "일괄처리" 기능을 사용하지 않을 경우, 해당 액션을 적용하고자하는 파일을 포토샵에서 모두 열어주고 지정한 단축키나 액션 실행 아이콘을 일일히 눌러주어야합니다. 그러나, "일괄처리"에서는 액션을 적용할 파일을 특정 폴더 안에 넣어두고, 폴더 전체에 액션을 적용할 수 있게 해줍니다. 그러면, 포토샵이 알아서 해당 폴더의 파일을 열어 액션을 적용하고 저장하고 닫는 작업까지 처리해줍니다^^
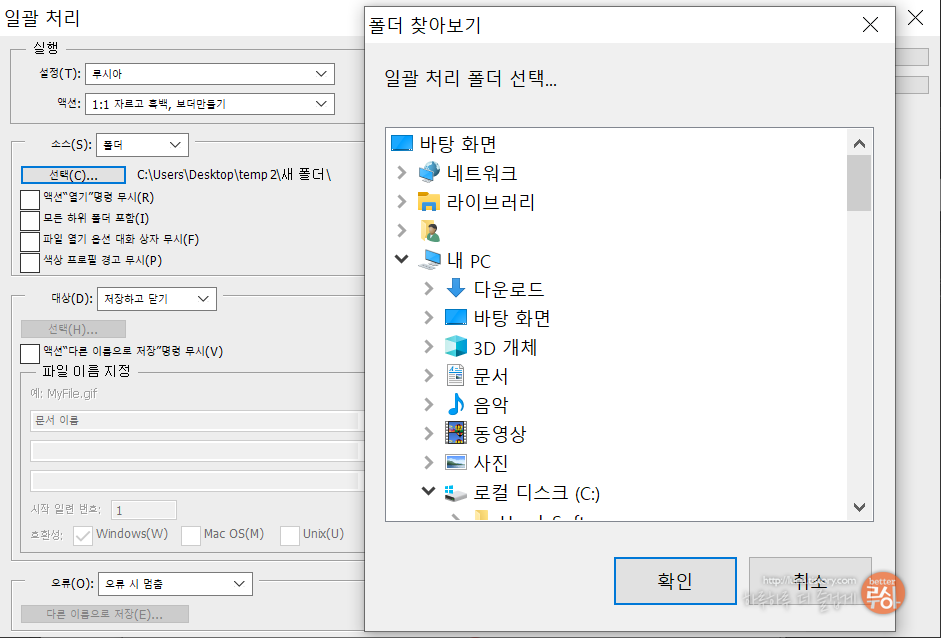
대상 : 액션을 적용한 후 처리 방식 선택
액션이 실행된 후 처리되는 방식인데, 파일 갯수가 많고 폴더 전체에 작업할 경우 "저장하고 닫기" 혹은 "폴더"가 편리합니다. "저장하고 닫기" 의 경우, 작업한 폴더에 변경된 내용이 저장되므로, 이를 원하지 않을 경우 미리 원본 파일을 백업해두는 것이 좋습니다. "폴더"의 경우, 액션작업이 진행된 결과를 지정한 폴더에 다른이름으로 저장하게 해줍니다.
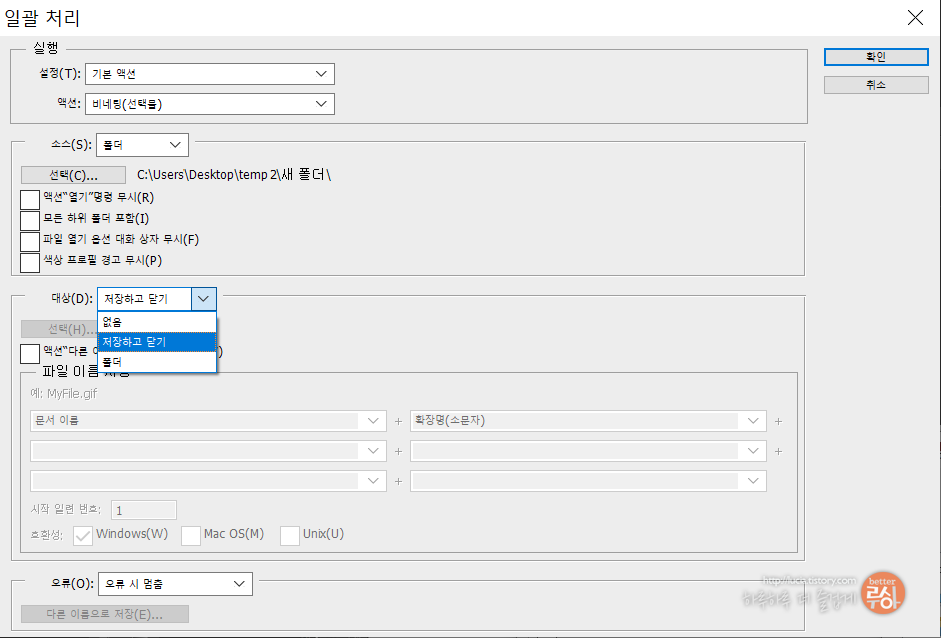
위 과정까지 진행하고, [확인] 버튼을 누른 이후, 액션이 실행되는 과정을 보여주는 영상입니다.
'디자인 자료&팁' 카테고리의 다른 글
| [포토샵] 동영상으로 움짤 GIF 만들기 (1) | 2022.09.19 |
|---|---|
| [포토샵] 귀차니들을 위한 기능 "스택으로 파일 불러오기" (0) | 2022.09.16 |
| [포토샵] 반복작업이 싫은 당신에게 포토샵 액션이 필요합니다 (0) | 2022.09.15 |
| [포토샵] 투명이미지 만들어보기 : 사진&일러스트 GIF편 (0) | 2022.07.12 |
| 투명배경 지원하는 그래픽 파일 포맷 : GIF와 PNG (0) | 2022.07.12 |





