고정 헤더 영역
상세 컨텐츠
본문

흰 바탕에 구슬을 올리고 촬영했습니다. 각각의 구슬 색이 달라서 흰색 배경이 다르게 나왔습니다. 총 6개의 구슬을 모아서 한 장으로 만들어 보려합니다.


사용된 기능
- 편집 > 자유변형 (edit > free transform)
- 이미지 > 캔버스사이즈 (image > canvas size)
- 이미지 > 조정 > 레벨 (image > adjustments > level)
- 이미지 > 조정 > 색조/채도 (image > adjustments > hue/saturation)
파일 준비
게시글에 첨부된 [구슬.zip] 파일을 포토샵 화면으로 드래그하여 모두 열어줍니다.
* [파일 > 스크립트 > 스택으로 파일 불러오기]를 활용하면 6개 파일을 모두 한 파일에 레이어 형태로 불러올 수 있습니다. 이 기능을 활용하면 좀 더 쉽게 이후 과정을 진행할 수 있습니다.

배경색 조정하기 : 레벨
각 파일의 배경을 흰색계열로 맞춰주려합니다. [이미지 > 조정 > 레벨 (image > adjustments > level)]을 클릭합니다.

나타나는 대화상자에서 보이는 3개의 스포이드 중, 흰색 스포이드를 선택하고 화면의 흰색 배경으로 보여야하는 지점을 클릭해줍니다. 흰색 배경 중에도 좀 더 밝은 부분, 어두운 부분이 보이는데 몇번 클릭을 반복하며 적절한 밝기가 되도록 맞춰줍니다. 6개 파일 각각 같은 작업을 반복해줍니다.

한개의 파일로 합치기
현재 포토샵에 6개의 파일이 열려있는데, 한꺼번에 다 볼 수 있도록 화면을 정돈해보겠습니다. [창 > 작업영역 > 6장]을 클릭합니다.

화면이 6개로 분할되어 열려있는 파일이 모두 보입니다. 임의의 파일을 하나 기준으로 정하고 그 파일로 나머지 5개의 이미지를 레이어 형태로 이동시켜 합쳐줍니다. 아래 사진에서처럼 저는 왼쪽 위 파란 구슬을 기준으로 하고, 나머지 파일의 구슬을 드래그하여 합쳤습니다. 기준으로 한 파일만 남기고 나머지 파일은 닫아줍니다.

구슬 사이즈 맞춰주기
한개의 파일로 합쳐지면 레이어패널이 다음과 같이 보여집니다. 같은 위치에서 찍었어도 구슬의 크기가 약간 다르게 보입니다. 맨 아래 구슬을 기준으로 위의 구슬 사이즈를 비슷하게 맞춰주려합니다.

아래 구슬 크기를 보면서 작업하기 위해 레이어를 투명하게 하려 합니다. 레이어의 투명도는 투명도 숫자값으로 조정할 수 있지만, 여러개의 레이어를 한꺼번에 변경하기에는 블렌딩모드를 활용하는 것이 편리합니다. 아래 사진과 같이 레이어 패널에서 배경을 제외한 위 5개 레이어를 선택하고, 레이어블렌딩 모드를 [표준(normal)]에서 [곱하기(multiply)]로 변경합니다.

맨 아래에 있는 구슬을 기준으로 복사한 구슬 레이어의 눈 아이콘을 한개씩 켜두고, 사이즈를 조절합니다. 레이어블렌딩 모드가 곱하기로 되어 있어서 두개 구슬의 사이즈가 다른 것을 보면서 작업할 수 있습니다.
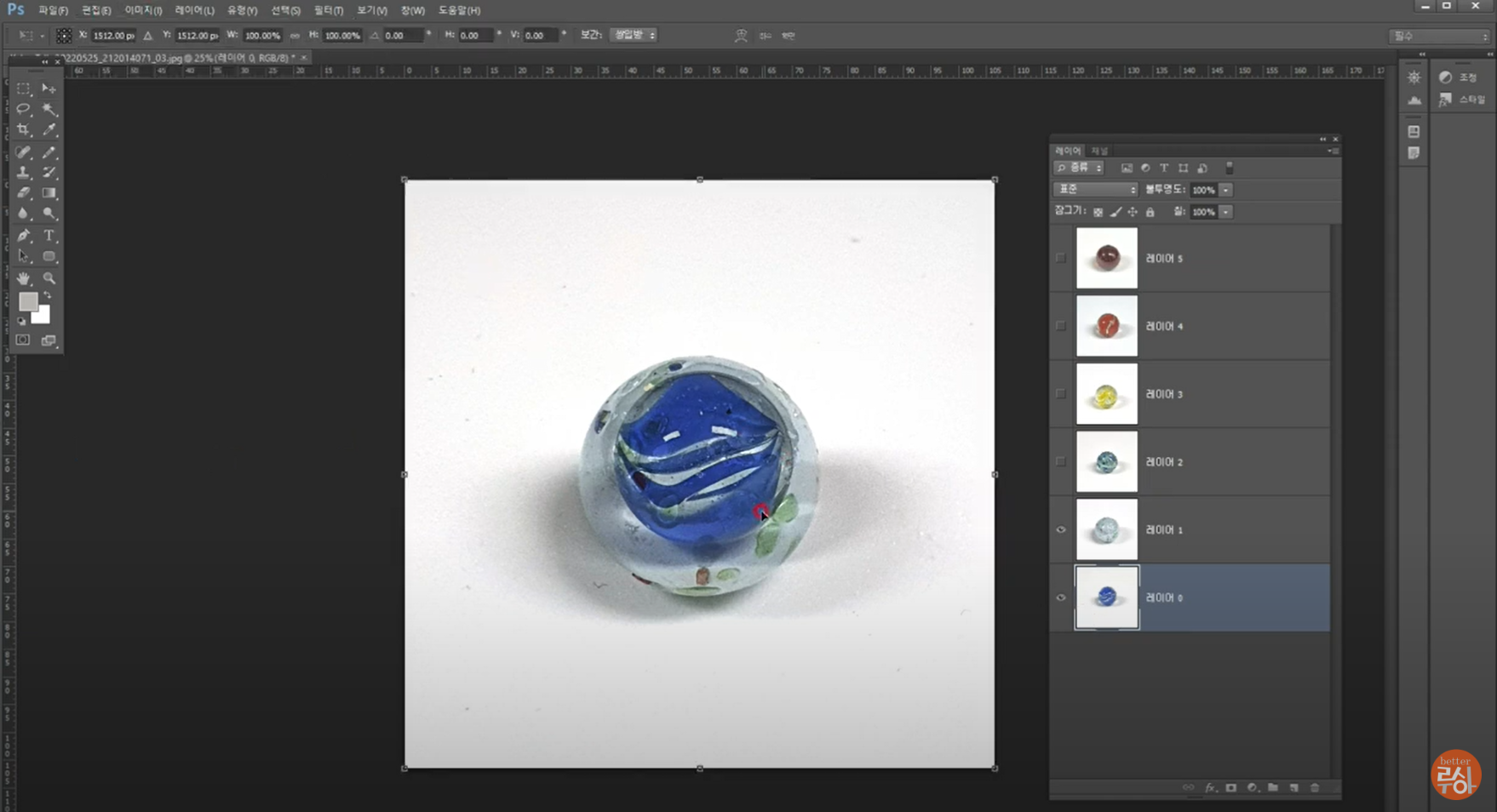
메뉴바에서 편집 > 자유변형 (edit > free transform)을 선택하거나 단축키 ctrl+T를 눌러 사이즈 조절을 위한 핸들러가 나타나게 합니다. 구슬의 가로, 세로 비율을 유지해야하므로 [shift]키를 누른 상태로 조절해봅니다.
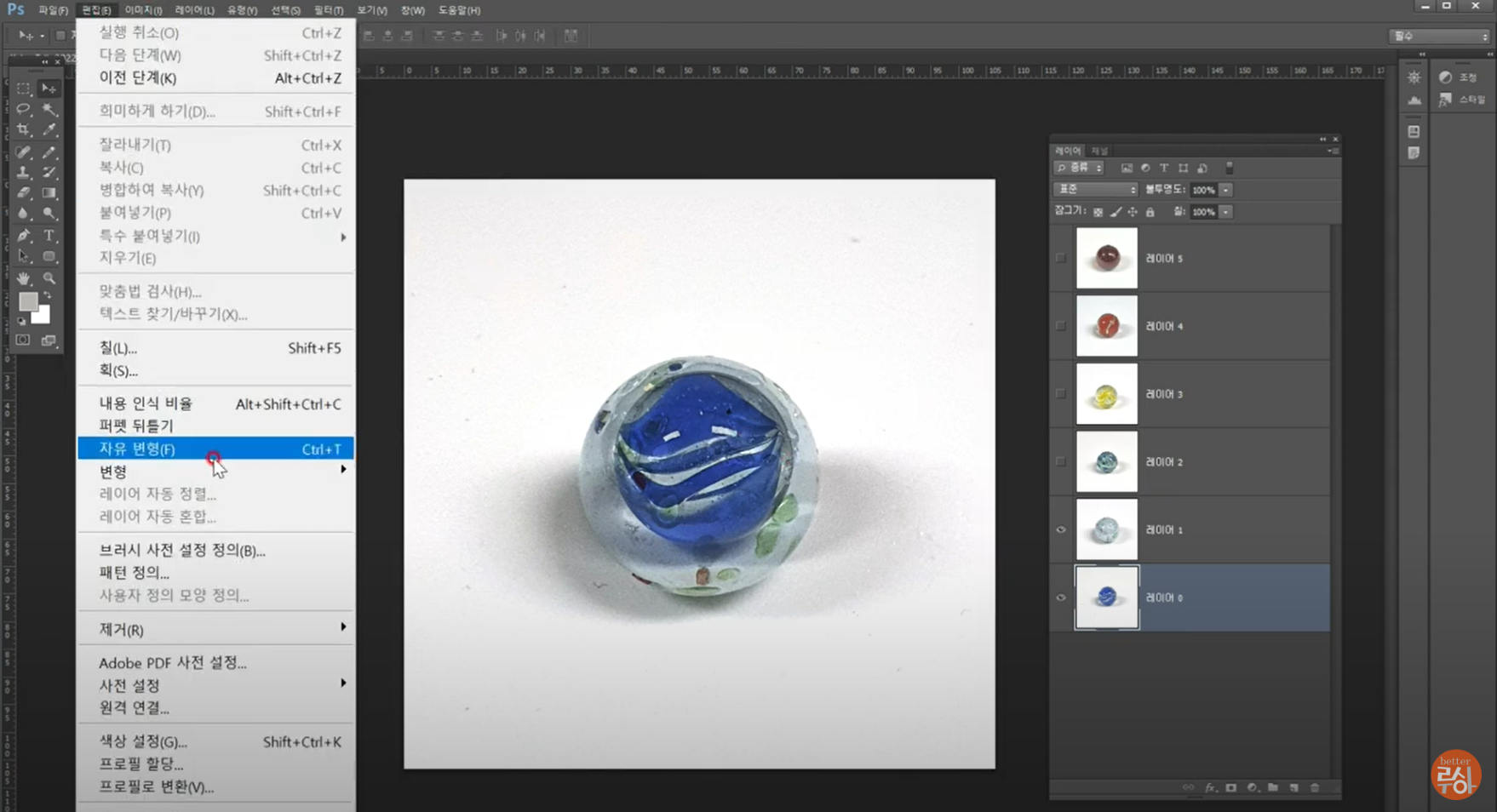

사진 모서리의 흰색 배경 지워주기
크기조절을 마친 구슬 레이어의 블렌딩모드를 다시 원래대로 [표준(normal)]으로 변경합니다. 레어어 눈 아이콘을 한개씩 켜두고, 사진 모서리 부분의 더 어둡게 나온 흰색 배경을 지워줍니다.

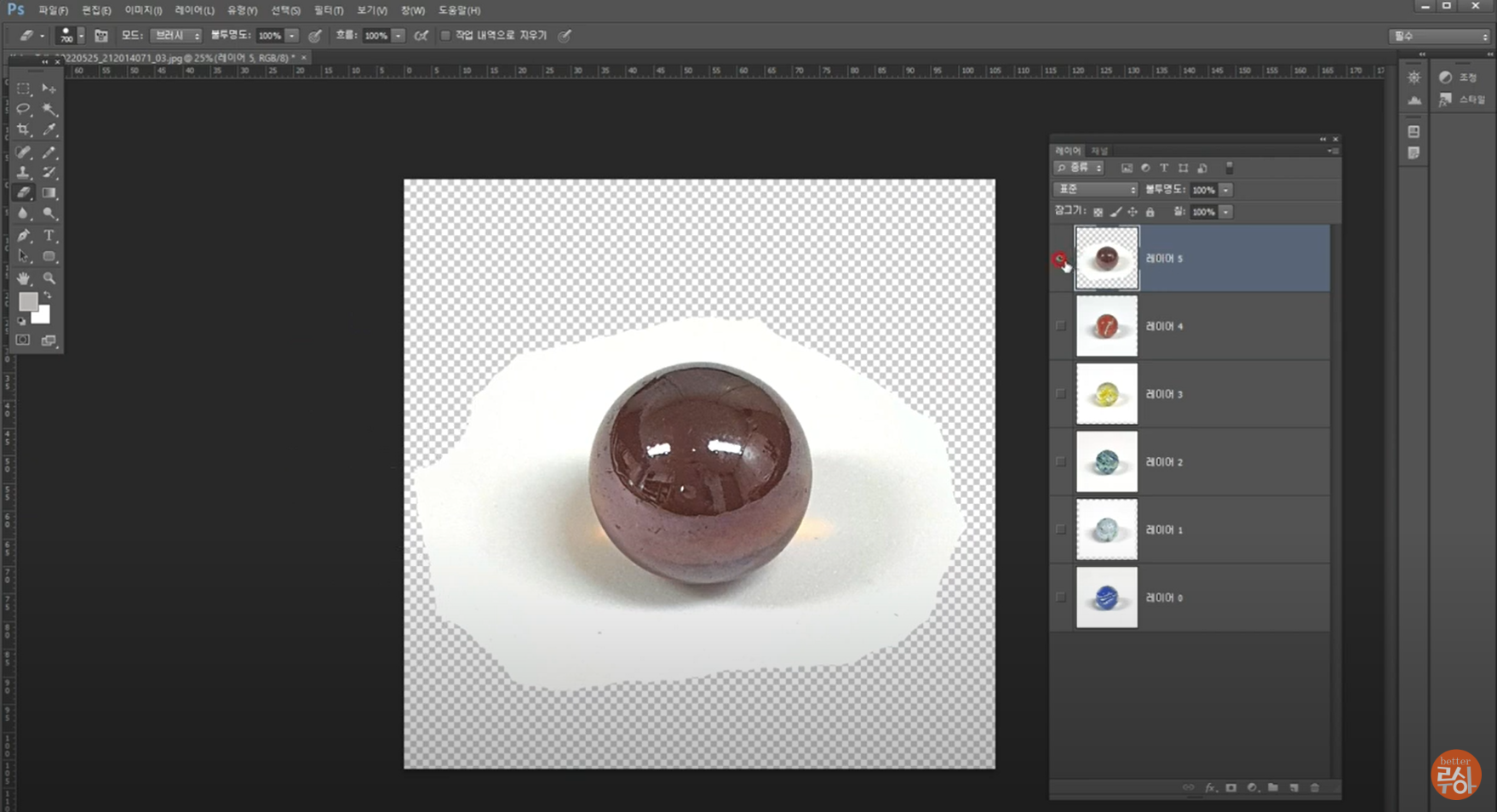
9개 구슬 배치를 위한 캔버스 사이즈 늘이기
6개의 구슬을 한개 파일로 합쳤지만, 모두 겹쳐져 있는 상태입니다. 6개가 다 보이도록 캔버스 크기를 늘이겠습니다. 메뉴바에서 이미지 > 캔버스사이즈 (image > canvas size)를 선택합니다.
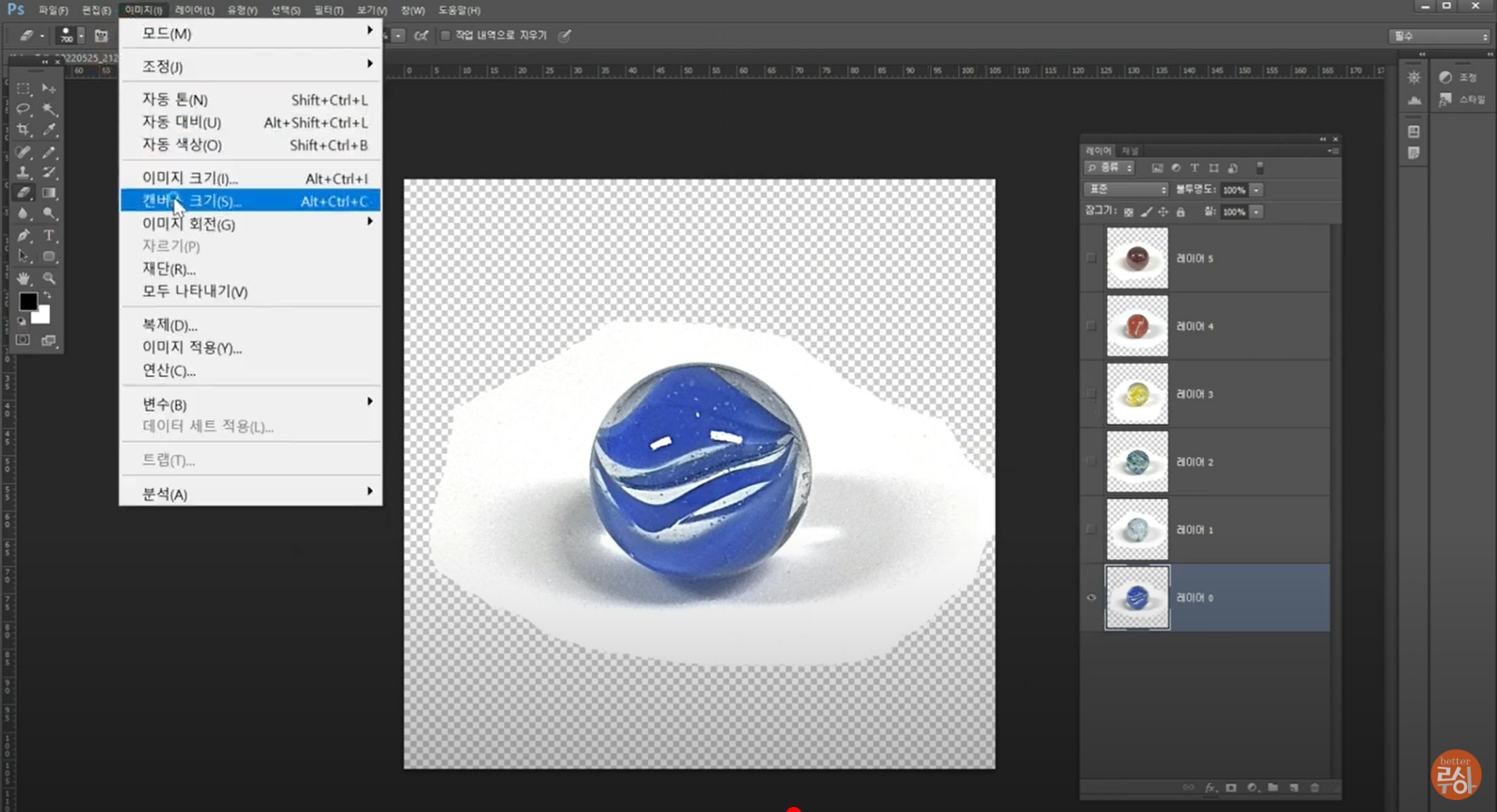
현재 있는 6개의 구슬에 3개의 구슬은 복사해서 추가할 예정입니다. 9개의 구슬이 가로 3개, 세로 3개로 위치하게 하려 합니다. 캔버스 크기 대화창에서 단위를 "퍼센트"로 변경합니다. 사이즈가 늘어나는 기준점도 왼쪽 위로 설정합니다.
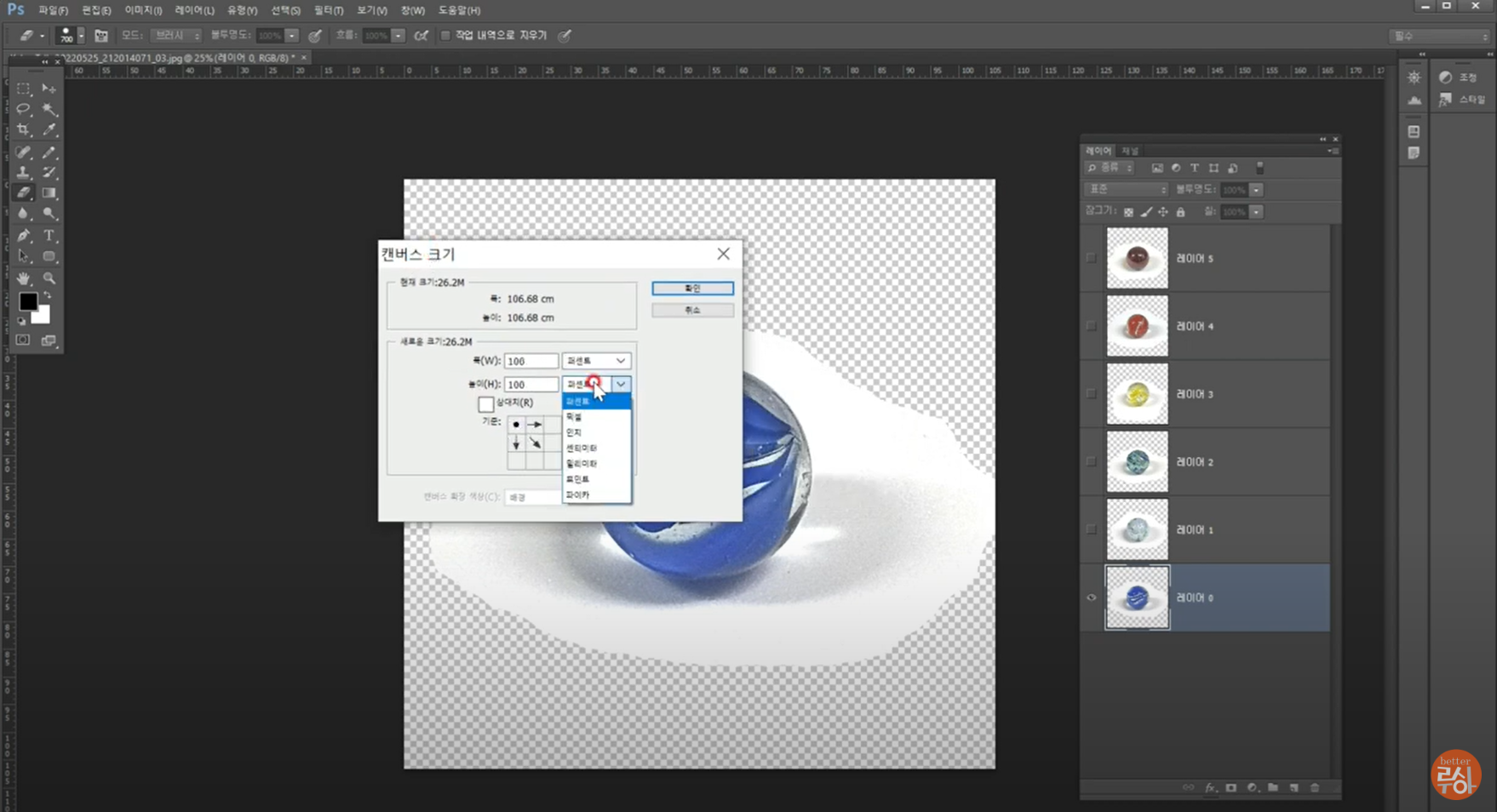
가로 3개, 세로 3개씩 배치되어야하므로 가로 300퍼센트, 세로 300퍼센트로 설정합니다.
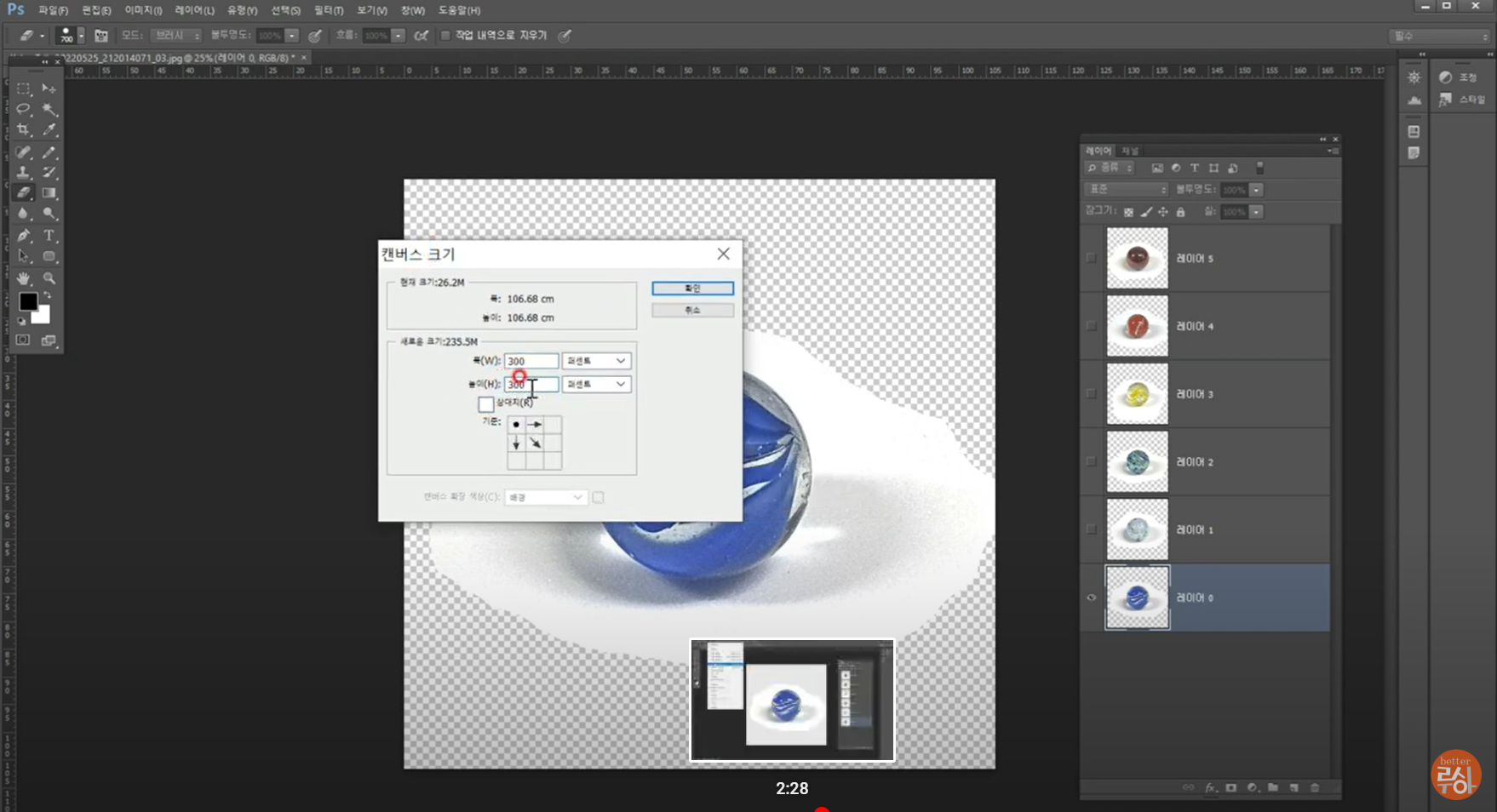
늘어난 캔버스에 6개의 구슬이 같은 위치에 겹쳐있습니다. 겹쳐진 구슬레이어를 이동하여 6개가 모두 보이도록 위치를 잡아줍니다.
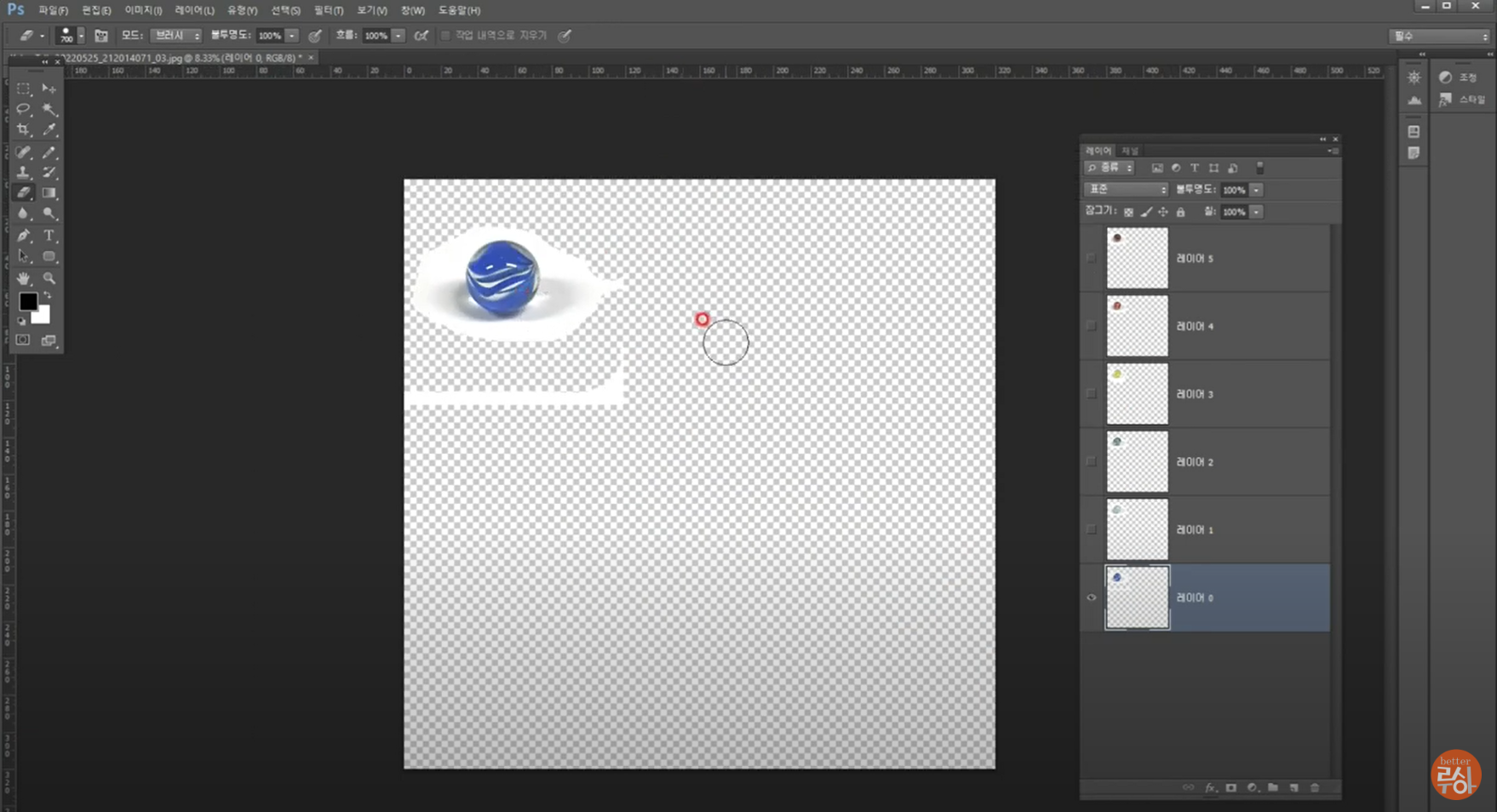
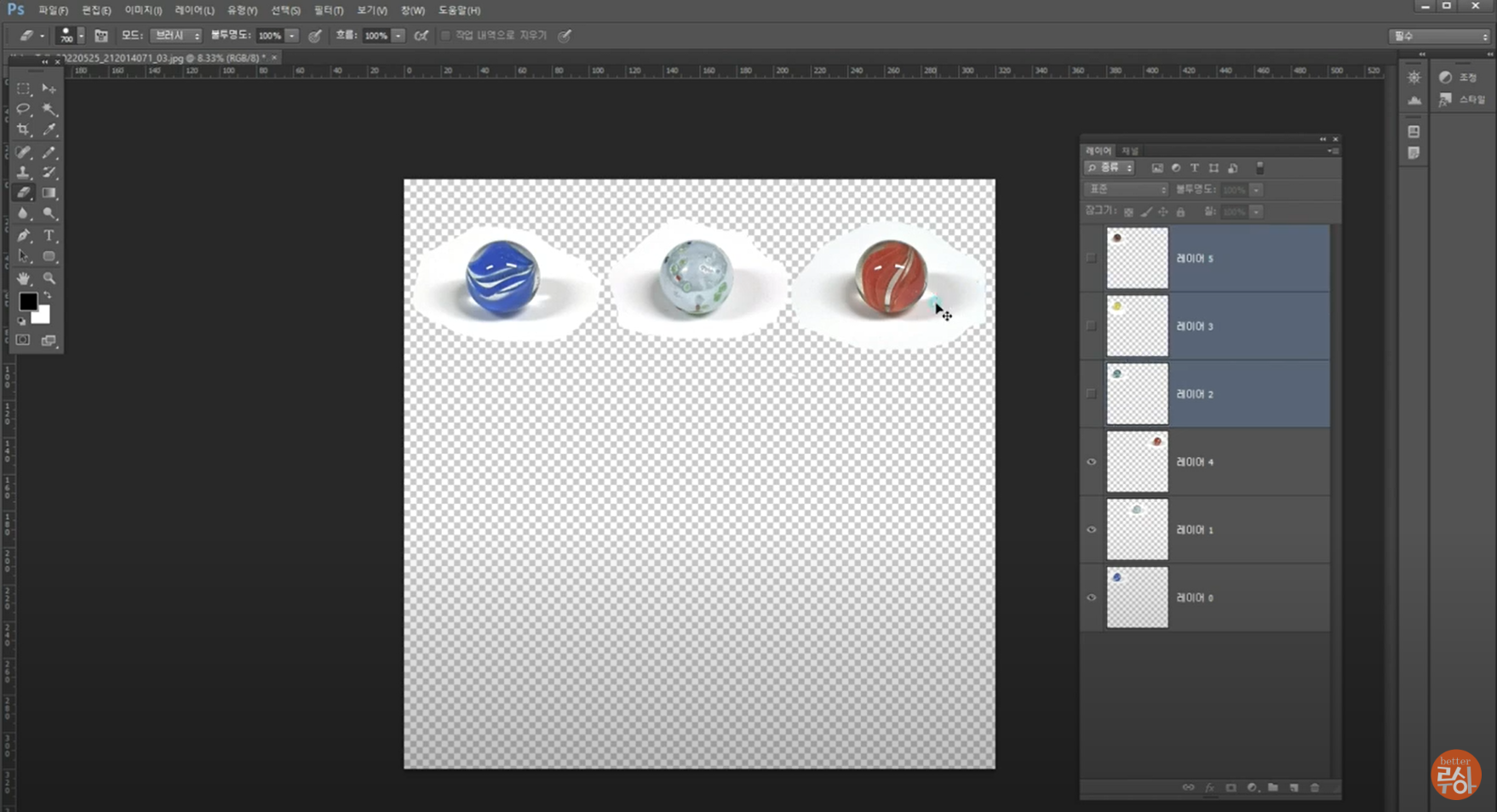
맨 아래줄에는 이미 위치한 6개의 구슬 중 3개를 복사했습니다. 줄을 맞추기 위해 가이드선을 활용합니다.
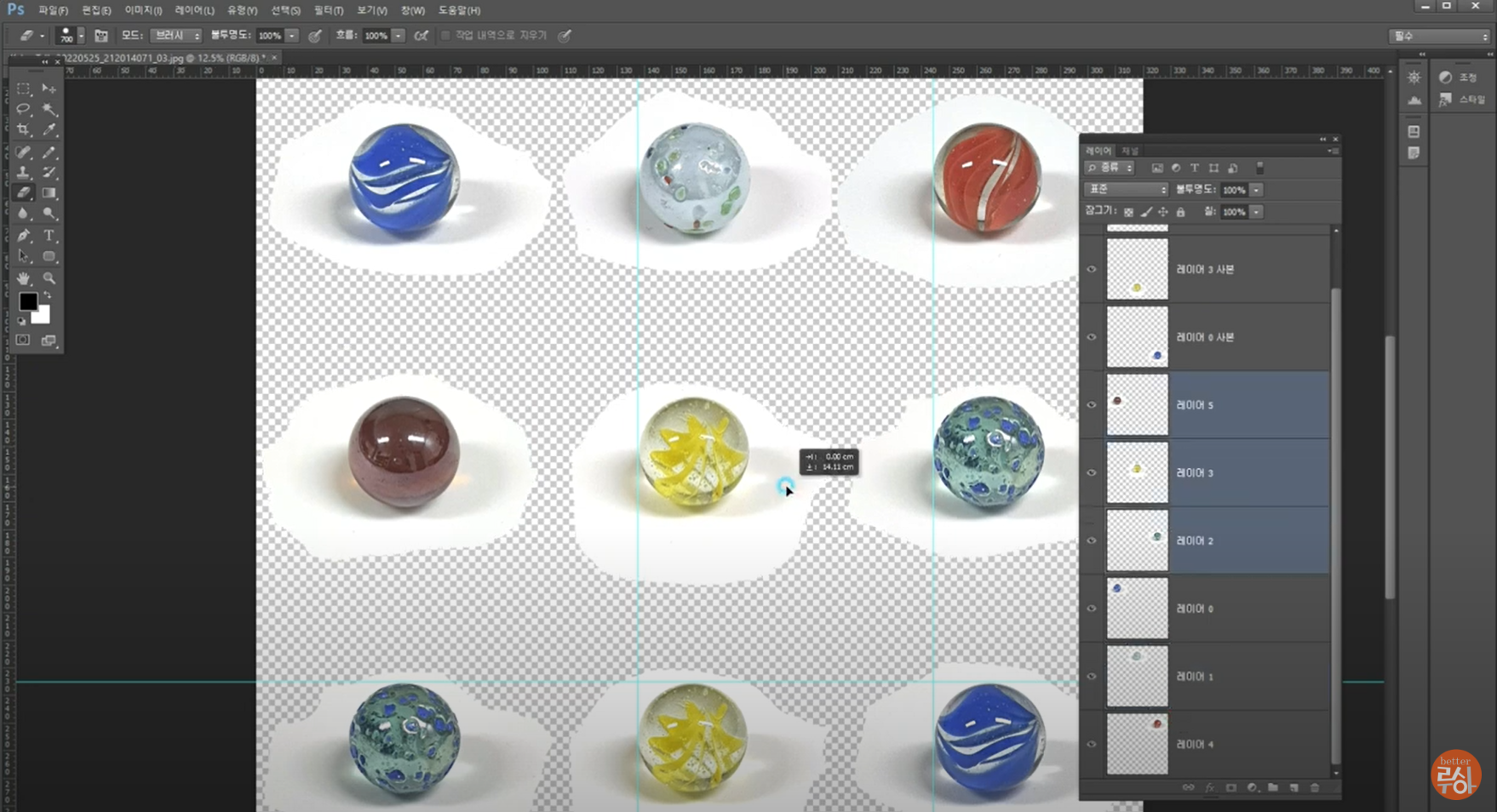
위치를 잡았으면, 배경이 비어있는 부분을 채우기 위해 맨 아래에 레이어를 추가하고 흰색으로 채워줍니다.
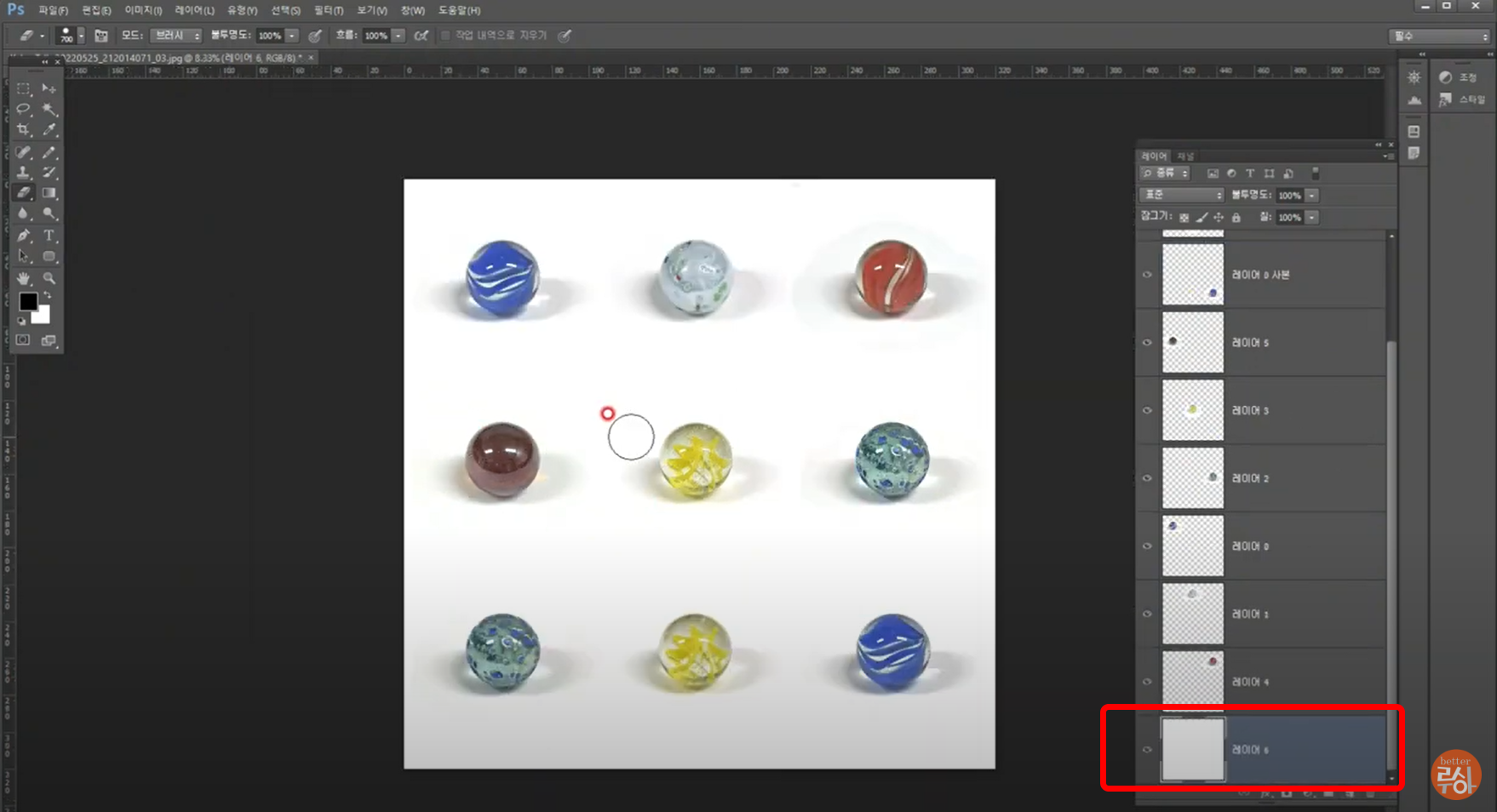
레이어 정리하고 색상 조절하기
더 이상 별도 레이어로 있을 필요가 없는 구슬레이어를 선택하고 레이어패널 메뉴에서 "레이어 병합"을 선택합니다. 단축키로 "Ctrl+E"를 눌러도 됩니다.
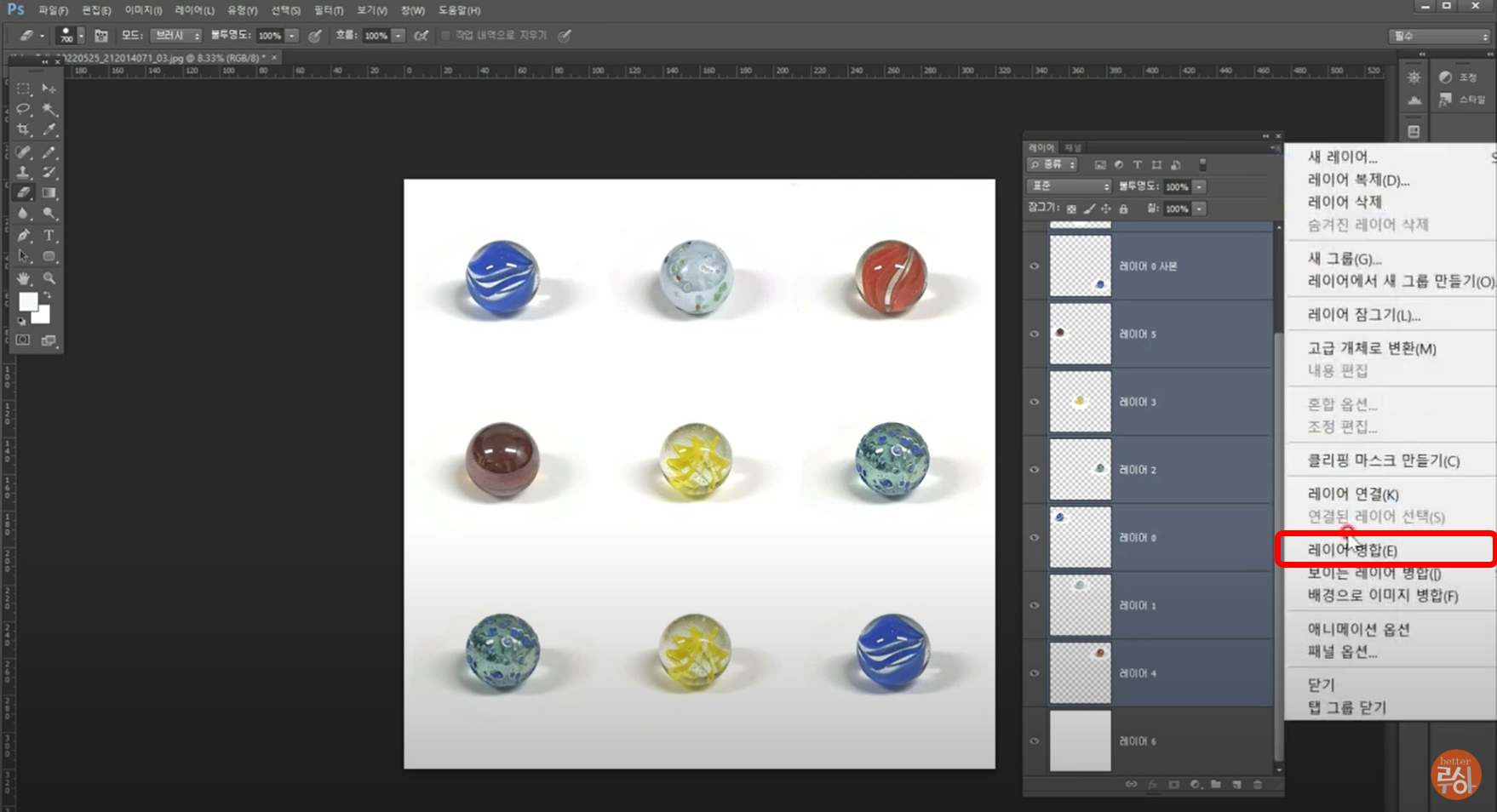
아직 맨 아랫줄 3개의 구슬 색이 위와 같아서, 다른 구슬처럼 보이기 위해 색을 변경해줍니다. 메뉴바에서 이미지 > 조정 > 색조/채도 (image > adjustments > hue/saturation)를 선택합니다. 나타나는 대화상자의 "색조"슬라이더를 움직여 위의 구슬과 중복되지 않는 색상으로 변경해 줍니다.
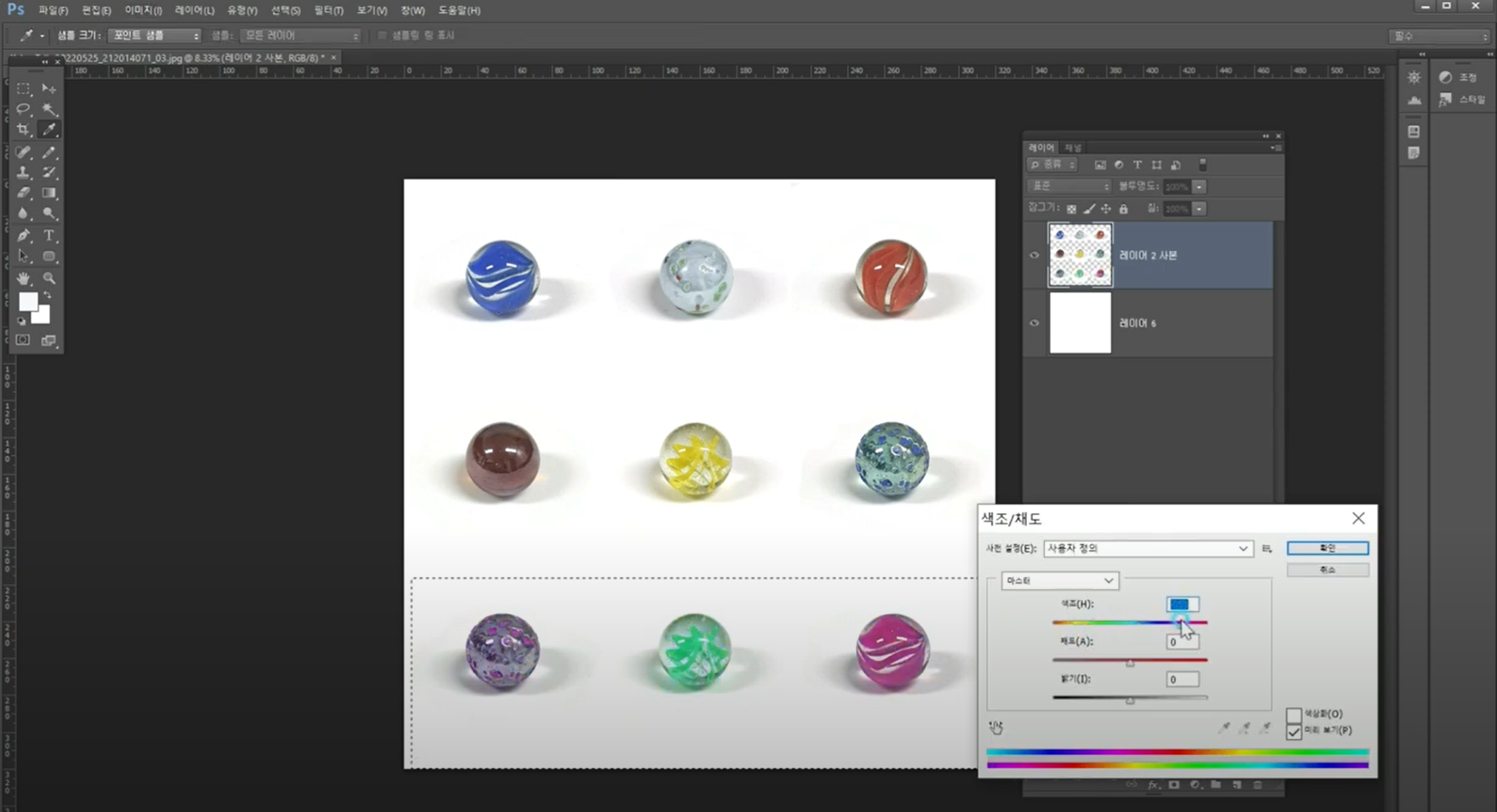
다음은 9개의 구슬로 정리된 상태입니다. 비슷한 방식으로 캔버스를 가로로 2배 늘이고 9개를 더 복사하여 18개로 배치된 파일을 만들 수도 있습니다.
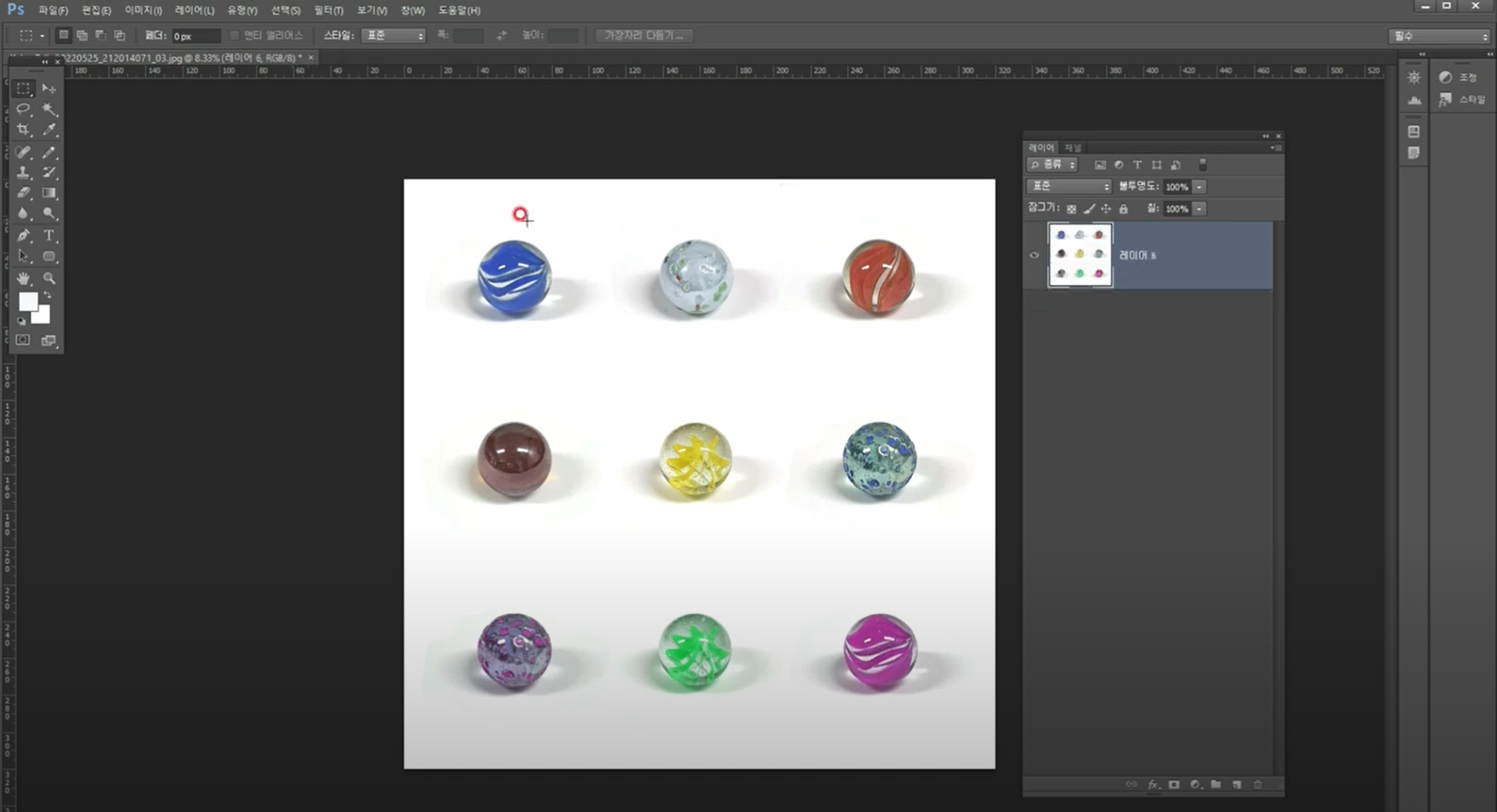

[ 추가 ] 작업과정 영상
[Tistory 게시글 부가설명용] [포토샵/사진] 배경이미지만들기 : 구슬2
https://www.youtube.com/watch?v=guy1Hy39sfQ
'디자인 자료&팁' 카테고리의 다른 글
| [포토샵/사진] 배경이미지만들기 : 동작흐림필터 (0) | 2022.06.16 |
|---|---|
| [포토샵] 투명이미지 만들어보기 : 사진&일러스트 PNG편 (0) | 2022.06.05 |
| [포토샵/사진] 배경이미지만들기 : 구슬 (0) | 2022.05.24 |
| [일러스트레이터] 손글씨로 로고만들기 (0) | 2022.05.24 |
| [포토샵] 반복되는 패턴으로 배경이미지 만들기01 - 체크무늬 (0) | 2022.05.23 |




