고정 헤더 영역
상세 컨텐츠
본문
알록달록한 레고블럭이 예뻐서 찍어봤습니다. 그대로 예쁘지만, 배경으로 사용하기에는 너무 형태가 눈에 들어와서 알록달록한 색감만 유지하고 배경으로 만들어보려합니다.
직접 해보시고 싶으신 분들이 계실까하여 아래의 원본파일과, 배경이미지 파일, 총 5개 파일 첨부합니다.
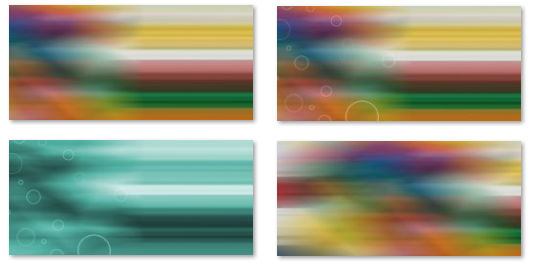
사용된 기능
- 편집 > 자유변형 (edit > free transform)
- 필터 > 흐림효과 > 동작흐림효과 (filter > blur > motion blur)
- 선택 > 수정 > 페더 (select > modify > feather)
파일 준비
게시글에 첨부된 [배경만들기 파일5개.zip] 파일에 들어있는 파일 중 [원본.jpg]를 포토샵 화면으로 드래그하여 열어줍니다.
필터 > 흐림효과 > 동작흐림효과 (filter > blur > motion blur)를 선택합니다.
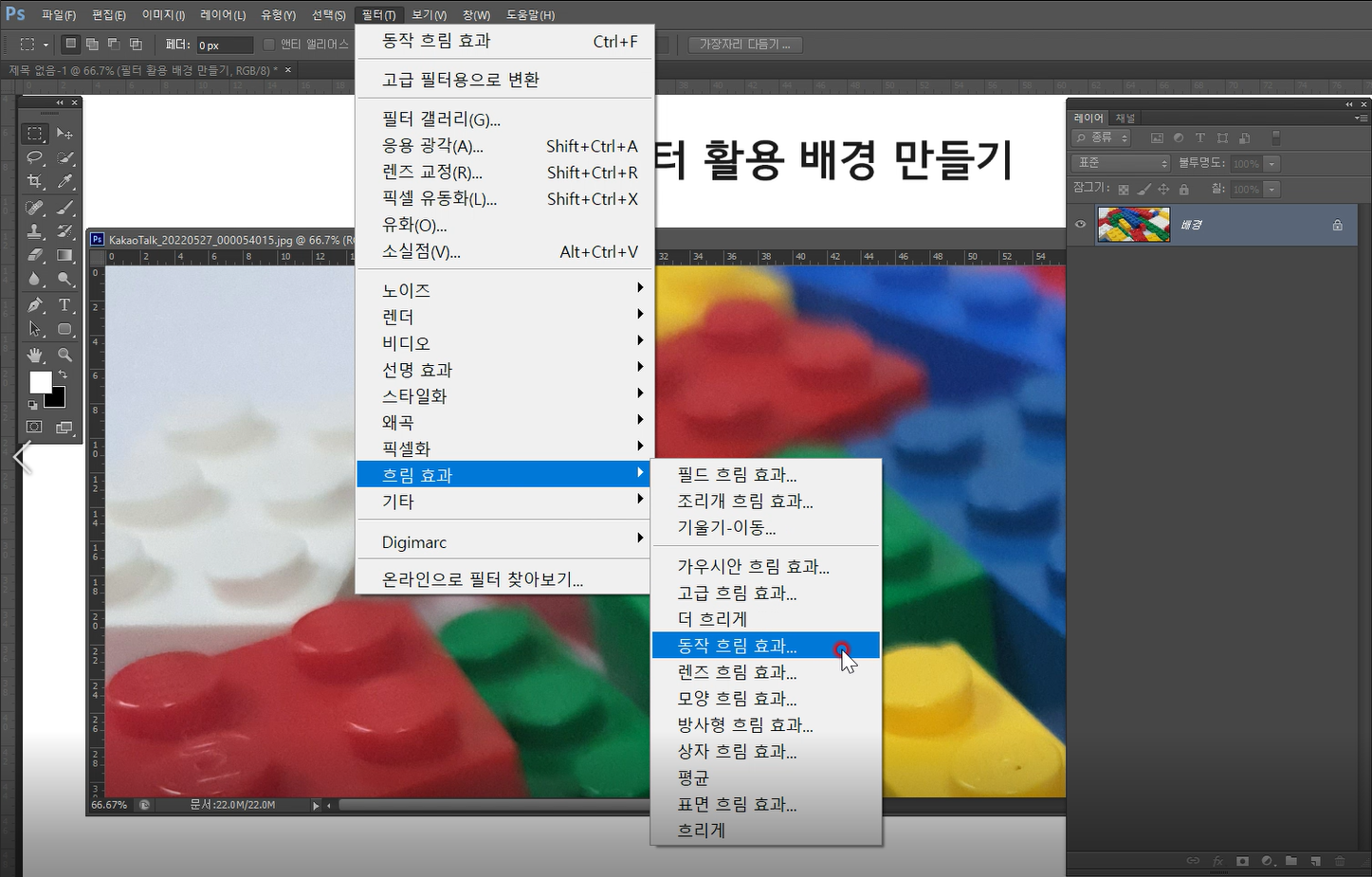
나타나는 대화상자에서 각도에 0도를 입력하고 거리는 1200~1800픽셀 사이의 값을 슬라이더 바를 이동시키면서 원하는 정도를 지정해줍니다. 아래 화면에서는 1500픽셀 정도 적용했을때의 결과입니다.
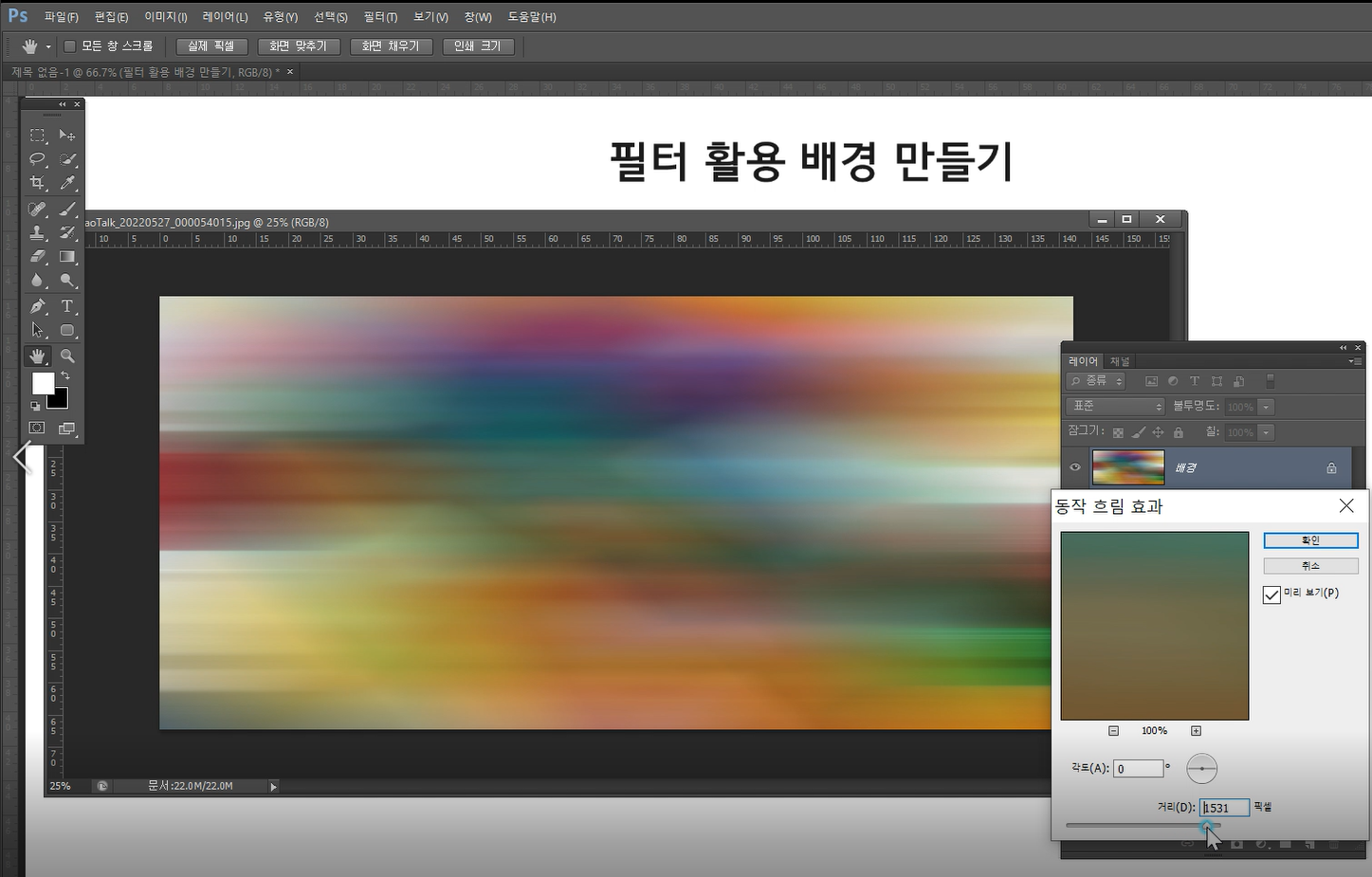
레이어 복사하기
필터가 적용된 레이어를 복사하여 이후 작업을 진행하려 합니다. [배경]레이어가 선택된 상태에서 단축키 [Ctrl+J]를 눌러줍니다. 레이어가 복제된 것을 확인합니다.
백업한 원본 [배경] 레이어의 눈은 꺼주고, [배경 사본] 레이어를 선택하고 이동툴을 사용하여 왼쪽으로 옮겨줍니다.
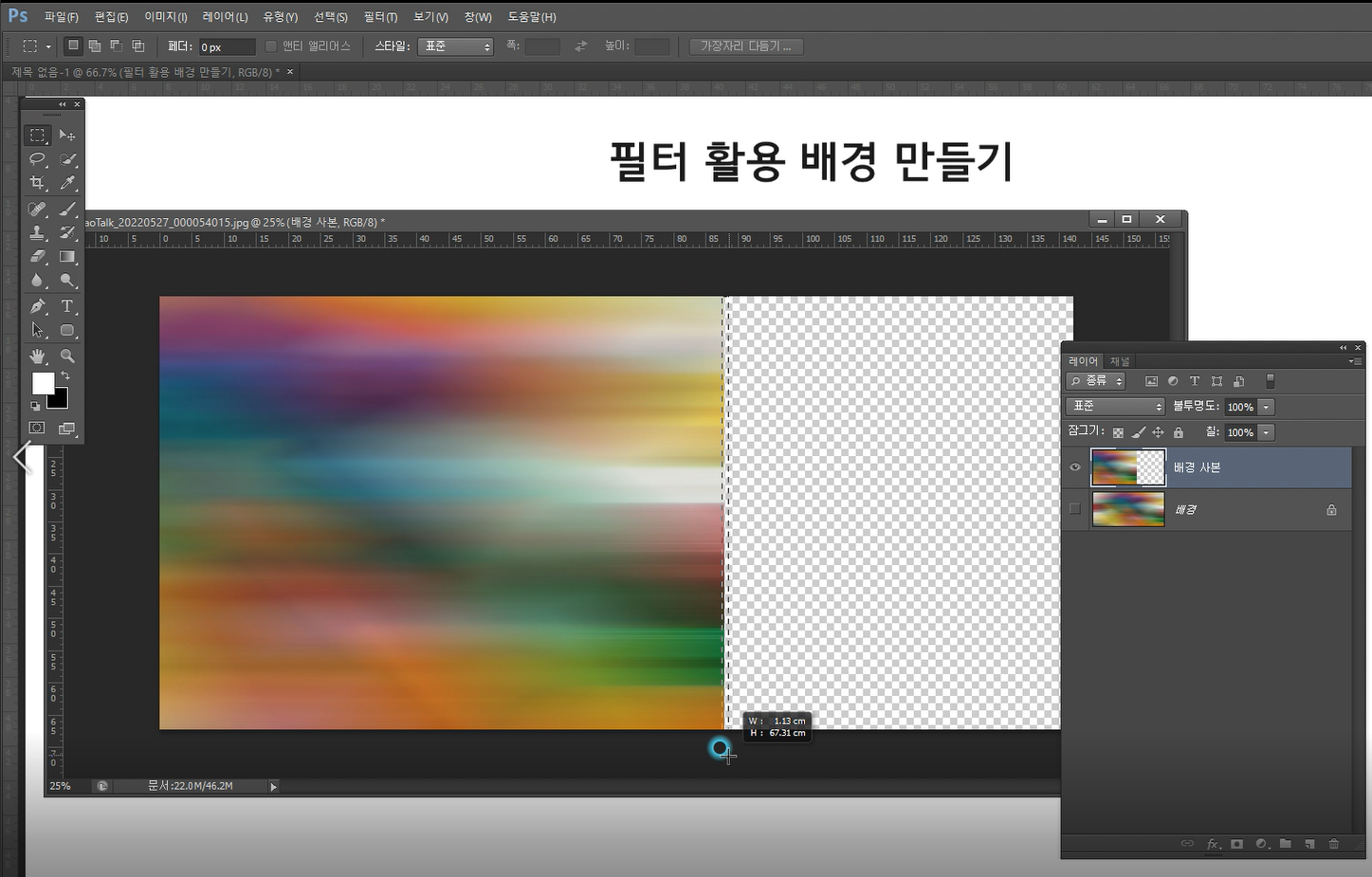
부분 선택 이미지 연장시켜주기
툴박스에서 [네모선택도구]를 선택하고 2번과 같이 [배경 사본] 레이어의 오른쪽 끝부분을 길게 선택영역으로 만들어 줍니다. 3번에서 보이는 것처럼 [편집 > 자유변형] 혹은 단축키 [Ctrl+T]를 눌러 줍니다.
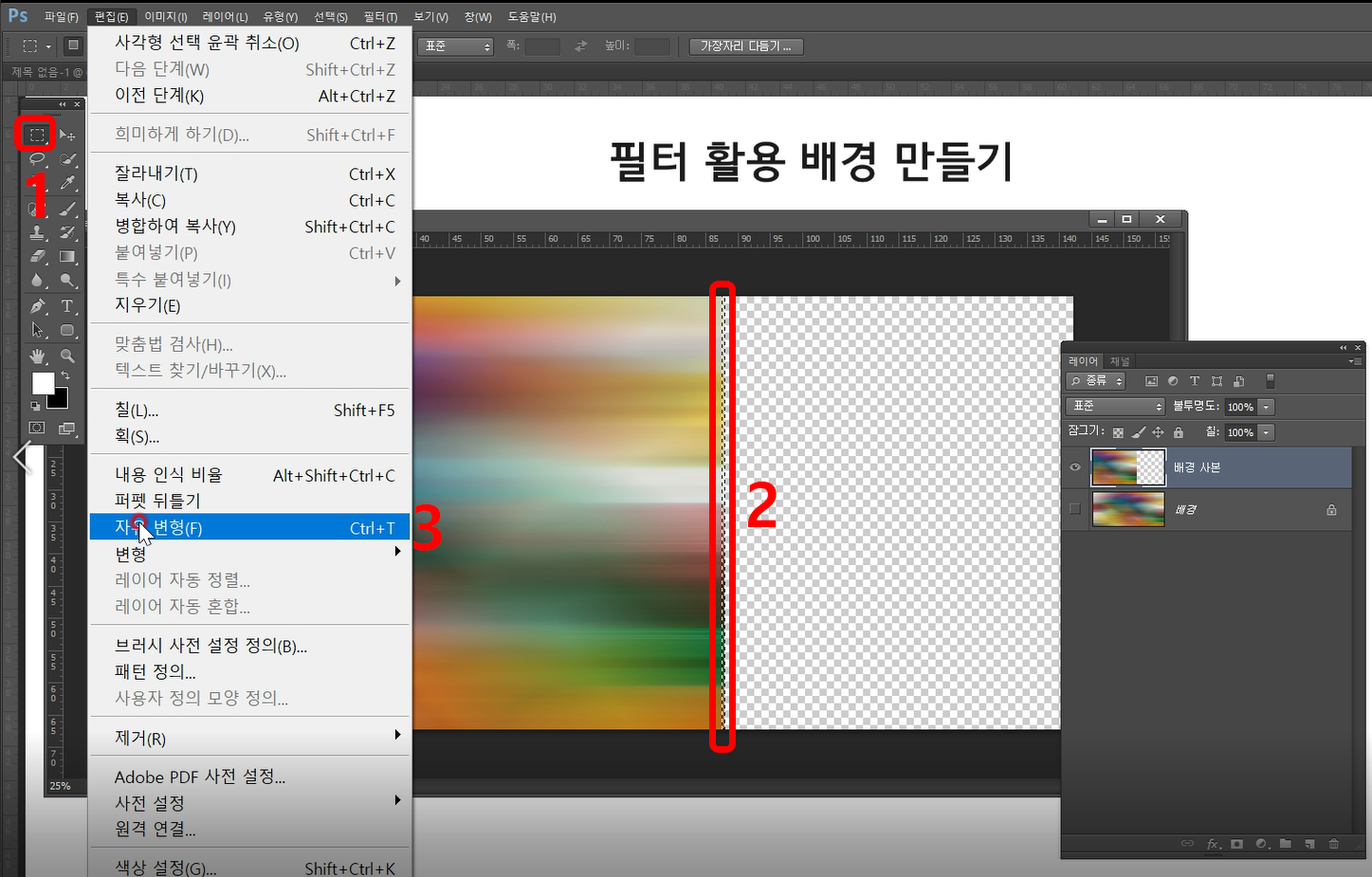
선택영역을 변형시킬 수 있도록 선택영역 주변에 핸들러가 생깁니다. 핸들러를 드래그해서 오른쪽 방향으로 길게 늘여줍니다. 다음 그림과 같이 왼쪽은 동작흐림효과가 적용되있고, 오른쪽은 가장자리의 픽셀이 길게 연장되었습니다.
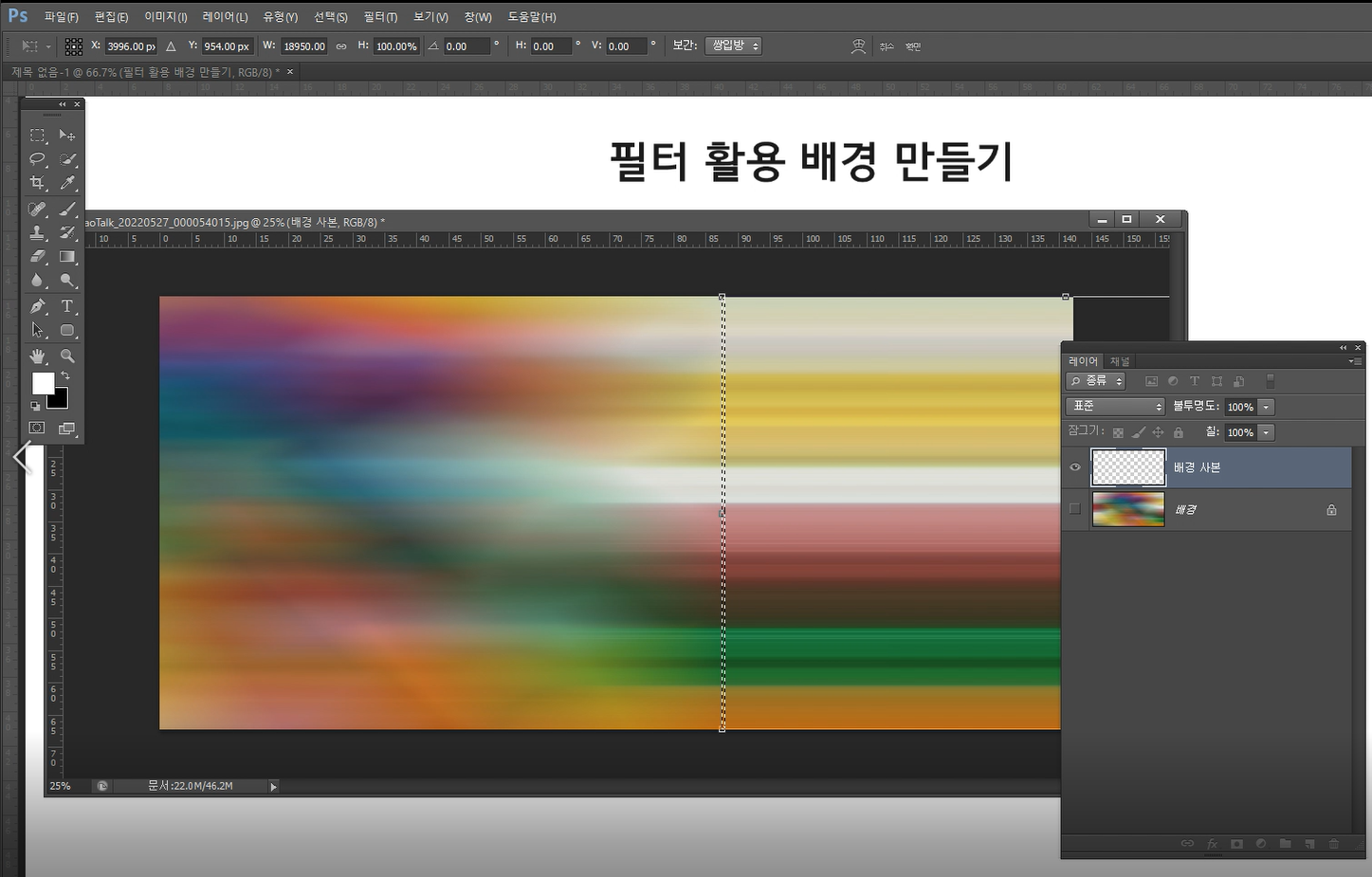
비눗방울 모양 추가하기
레이어패널에서 새 레이어를 추가합니다(1). 툴박스에서 [원형선택도구]를 선택합니다(2). 새로 만든 레이어에 선택영역을 만들어줍니다(3). 이때 키보드의 [shift]키를 누른 상태에서 원을 만들면 찌그러진 타원이 아닌 정원을 만들 수 있습니다.
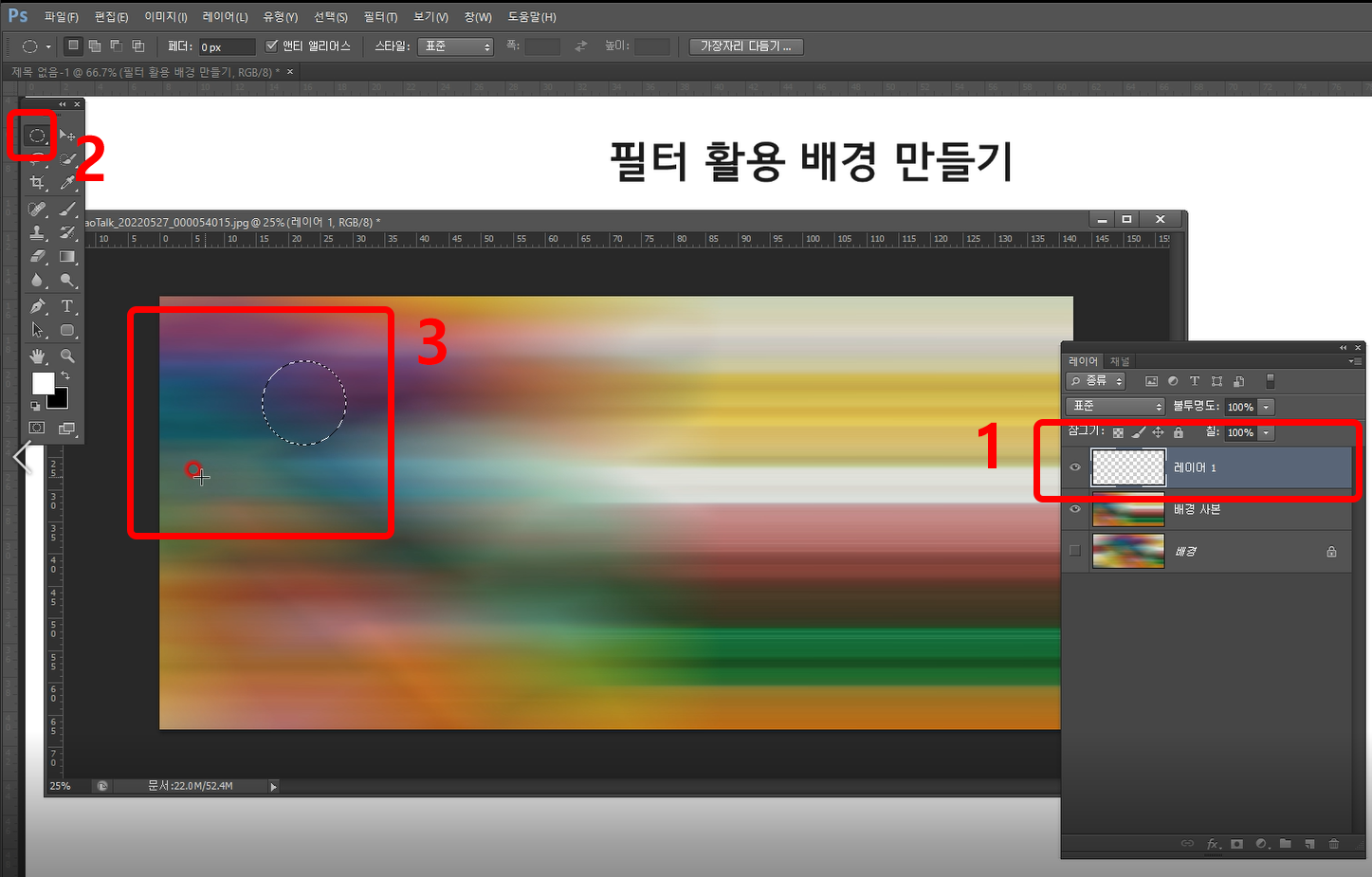
전경색을 흰색으로 지정하고(1), 키보드의 [Alt+Delete]를 눌러주면 선택영역을 전경색으로 채울 수 있습니다.
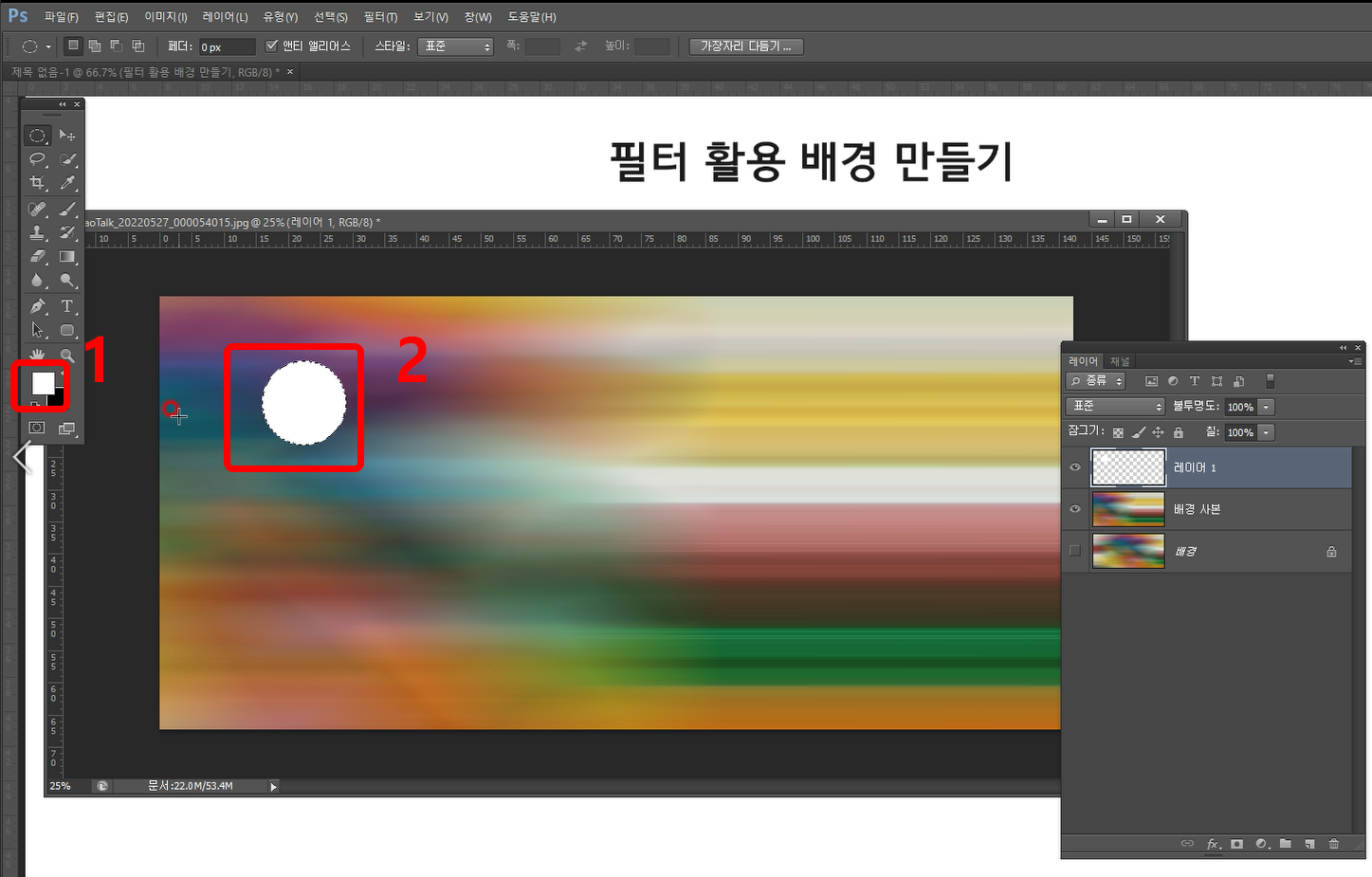
비누방울의 안쪽은 거의 투명하고, 외곽 경계부분만 색이 남게 만들고자 합니다. 안쪽의 투명한 영역을 만들기 위해 이미 만들어진 선택영역보다 조금 작고 경계가 명확하지 않은 선택영역으로 수정하여 채워진 색을 지우려합니다. 현재 상태에서 Delete 키를 누른다면 거의 대부분의 흰색이 지워질 것입니다. 우리는 원의 중심부는 거의 다 지우고 원 테두리부분에는 흰색을 남겨두어 비눗방울처럼 만들어 보려합니다.
메뉴바에서 [선택 > 수정 > 페더]를 눌러줍니다.
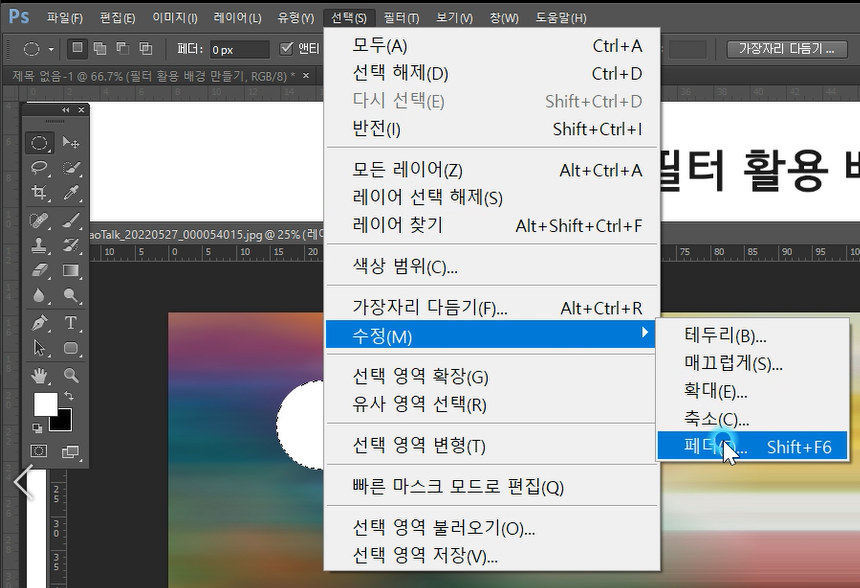
페더(feather)는 새의 깃털을 뜻합니다. 선택영역의 경계를 새의 깃털처럼 부드럽게 만들어주는 역할을 하며, 페더 반경에 넣어주는 값에 따라 부드러운 영역의 폭을 지정할 수 있습니다. 여기서는 20픽셀을 입력했습니다.
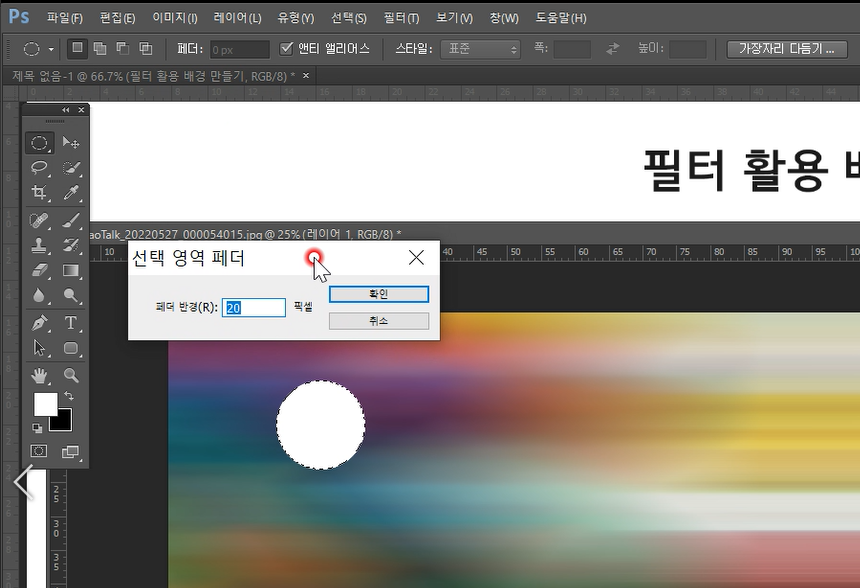
페더값을 적용한 후, 키보드의 [Delete]키를 눌러주면, 흰색으로 채워졌던 부분 중 일부가 지워지는 것을 확인 할 수 있습니다.
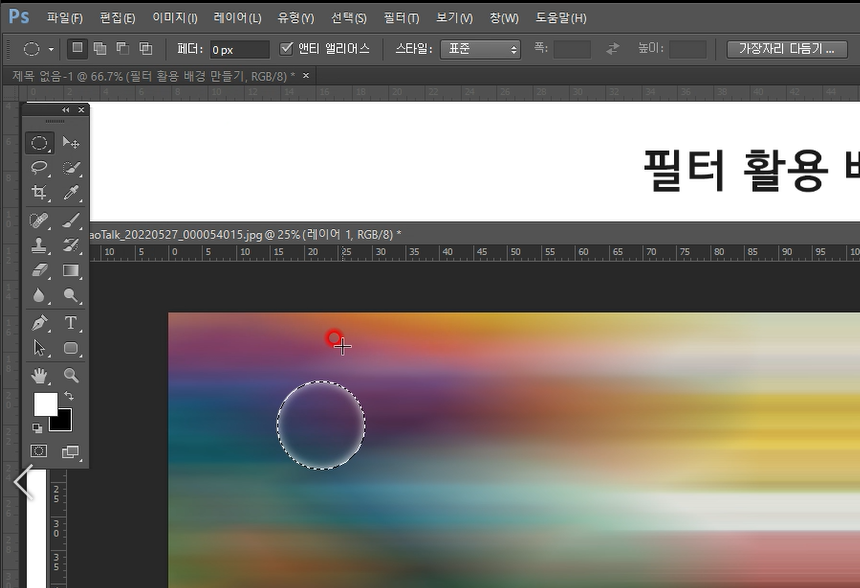
같은 방식으로 몇개 더 추가합니다. 레이어를 만들고, 원형 선택영역 만들고, 흰색으로 채운 후, 페더값 적용해 선택영역을 수정해 준 후, 안쪽을 지워주는 작업의 연속입니다.
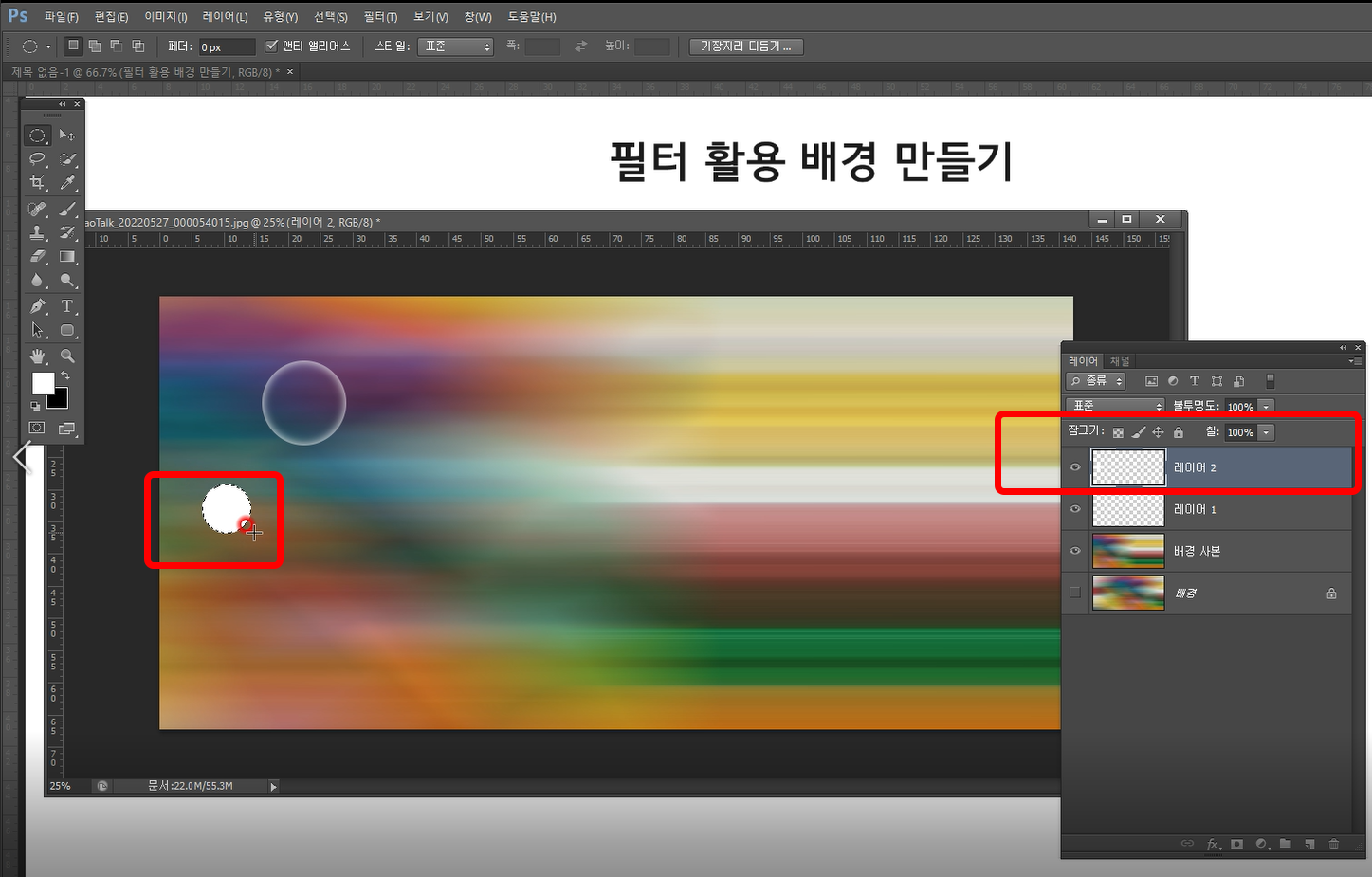
레이어 정리하고 저장하기
크기가 다른 여러개의 비눗방울을 만들었다면, 다음 그림과 같이 레이어가 많이 늘어난 것을 볼 수 있을 것입니다. 더 이상 별도의 레이어로 존재하지 않아도 되는 경우, 레이어 패널 메뉴에서 [레이어 병합] 기능을 활용하면 레이어를 합칠 수 있습니다.
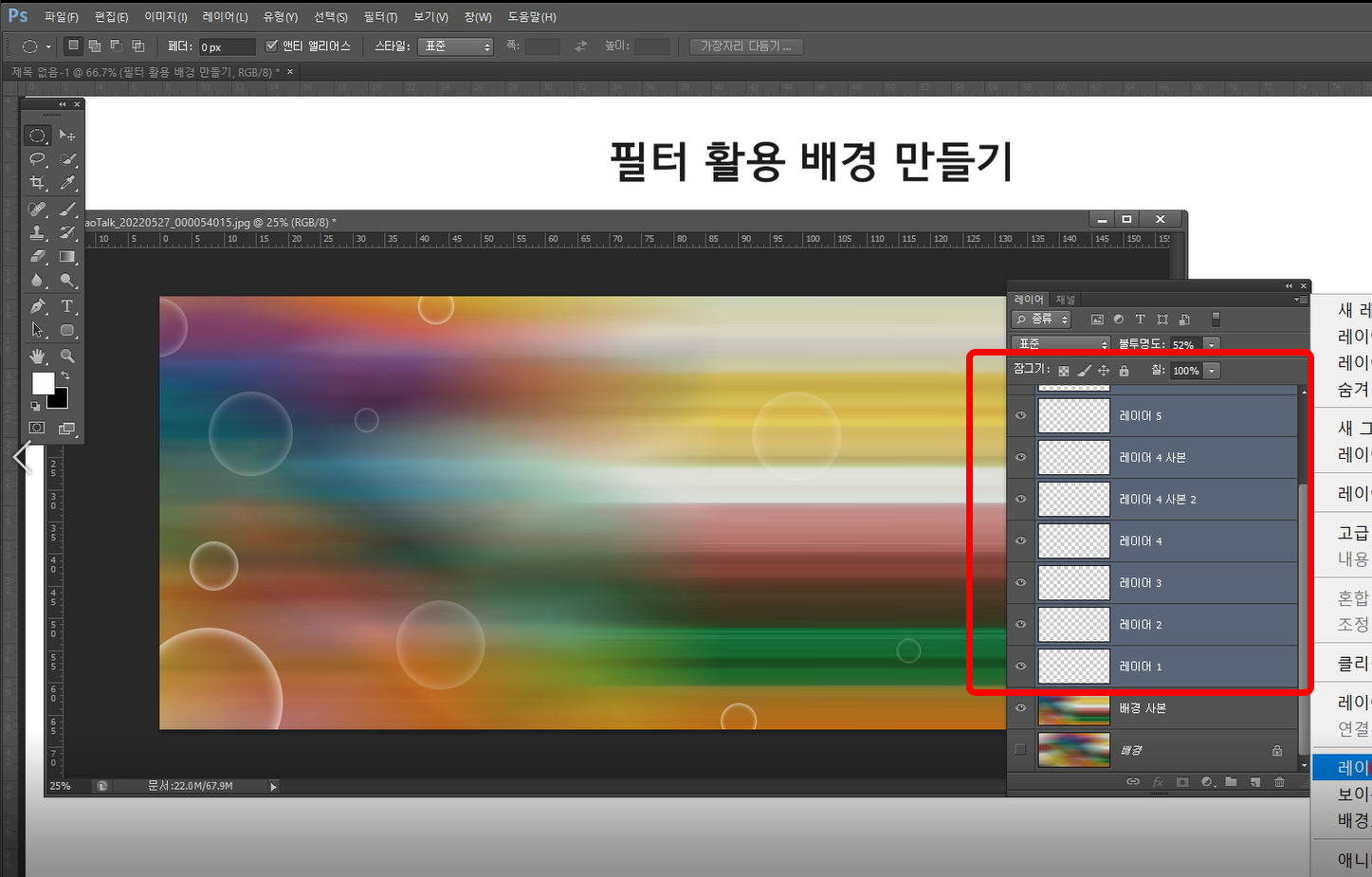
포토샵에서 타이틀을 직접 입력하거나, 이미지만을 저장해서 파워포인트 등으로 옮겨 작업하면 됩니다.
앞 단계별로 중간과정의 이미지는 게시글 상단 ZIP파일에서 확인 할 수 있습니다.
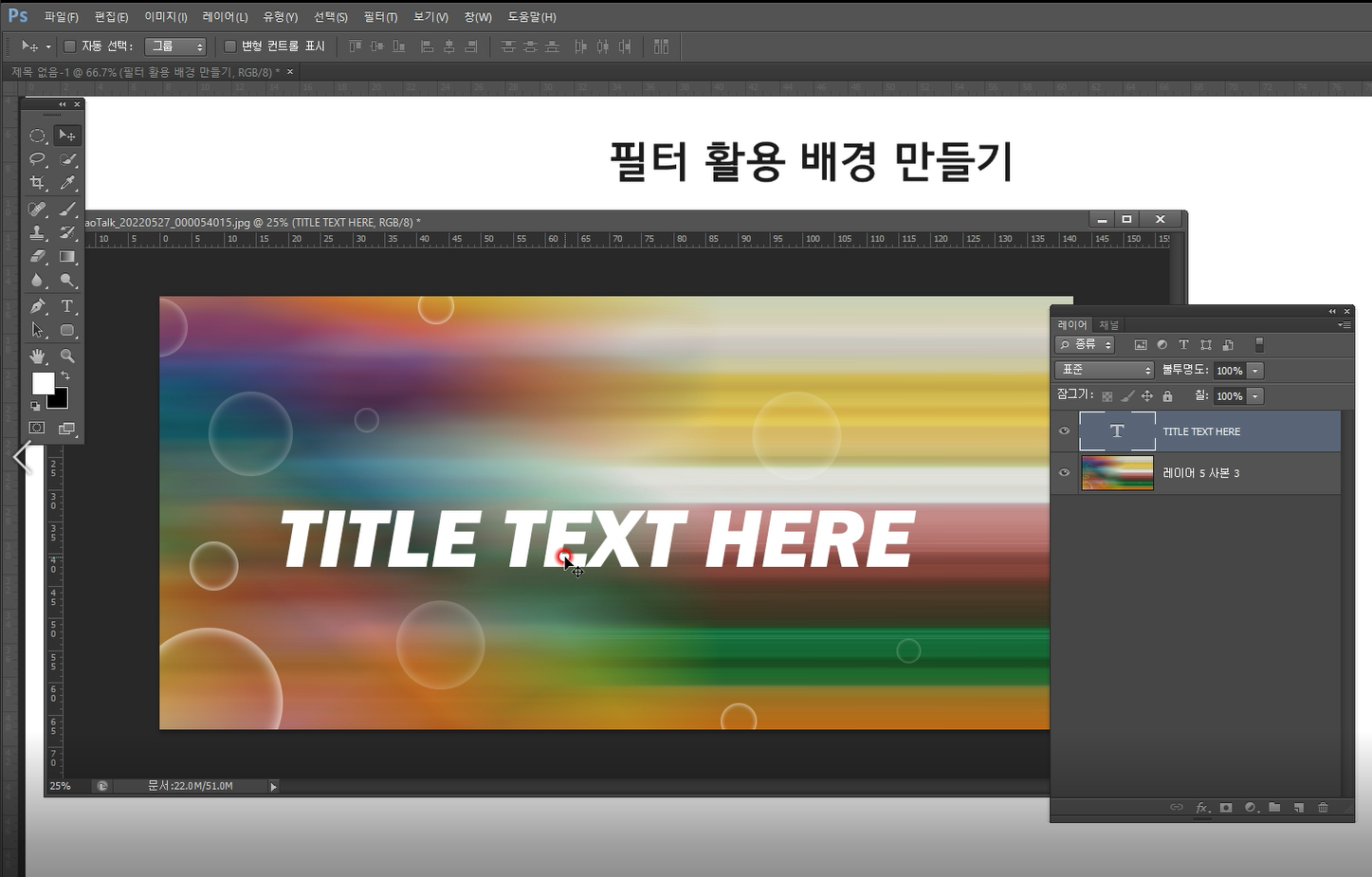
[ 추가 ] 작업과정 영상
[Tistory 게시글 부가설명용] [포토샵/사진] 배경이미지만들기 : 동작흐림필터
'디자인 자료&팁' 카테고리의 다른 글
| [포토샵] 사진테두리 편집 : 브러쉬 편 (0) | 2022.07.04 |
|---|---|
| [포토샵] 움직이는 GIF 파일 만들기 (0) | 2022.07.02 |
| [포토샵] 투명이미지 만들어보기 : 사진&일러스트 PNG편 (0) | 2022.06.05 |
| [포토샵/사진] 배경이미지만들기 : 구슬2 (0) | 2022.06.04 |
| [포토샵/사진] 배경이미지만들기 : 구슬 (0) | 2022.05.24 |





