고정 헤더 영역
상세 컨텐츠
본문
칼라정보를 가지고 있는 사진 이미지를 흑백으로 보이게 하는 방법에 대해 알아보도록 하겠습니다.
포토샵에서는 다양한 칼라모드를 지원합니다. 이미지를 흑백, 회색모드로 변경하면, 그 이미지에서는 칼라
색상 정보를 가지고 있는 칼라이미지(RGB모드, CMYK모드 등)에서는 색상/색조(Hue/Saturation) 기능을 활용하여 흑백으로 보이게 만들었더라도 여전히 칼라모드를 유지하고 있기 때문에 유채색으로 작업이 가능합니다.
반면 그레이스케일(Grayscale)이라 불리는 흑백모드는 메뉴의 [이미지 > 모드 > 회색음영(Image > Mode > Grayscale)]을 써서 변경합니다. 흑백처럼 보이는 것이 아니라 실제 이미지 모드가 그레이스케일(Grayscale)이기 때문에 유채책 작업이 불가능합니다.
이 연습예제에서는 색상/색조(Hue/Saturation) 기능을 활용하여 흑백으로 보이게 만들고, 작업내역브러쉬를 사용하여 원래 가지고 있던 칼라를 복원시켜보는 작업을 진행해보겠습니다.

파일 준비하기
메뉴에서 File > Open 혹은 단축키 [Ctrl+O]를 눌러 첨부한 파일 혹은, 가지고 있는 파일을 불러옵니다. 이미지 전체 색상을 변경하기 위하여 [이미지 > 조정 > 색상/색조 ( Image > Adjustments > Hue/Saturation)] 혹은 단축키 [Ctrl+U]을 활용합니다.
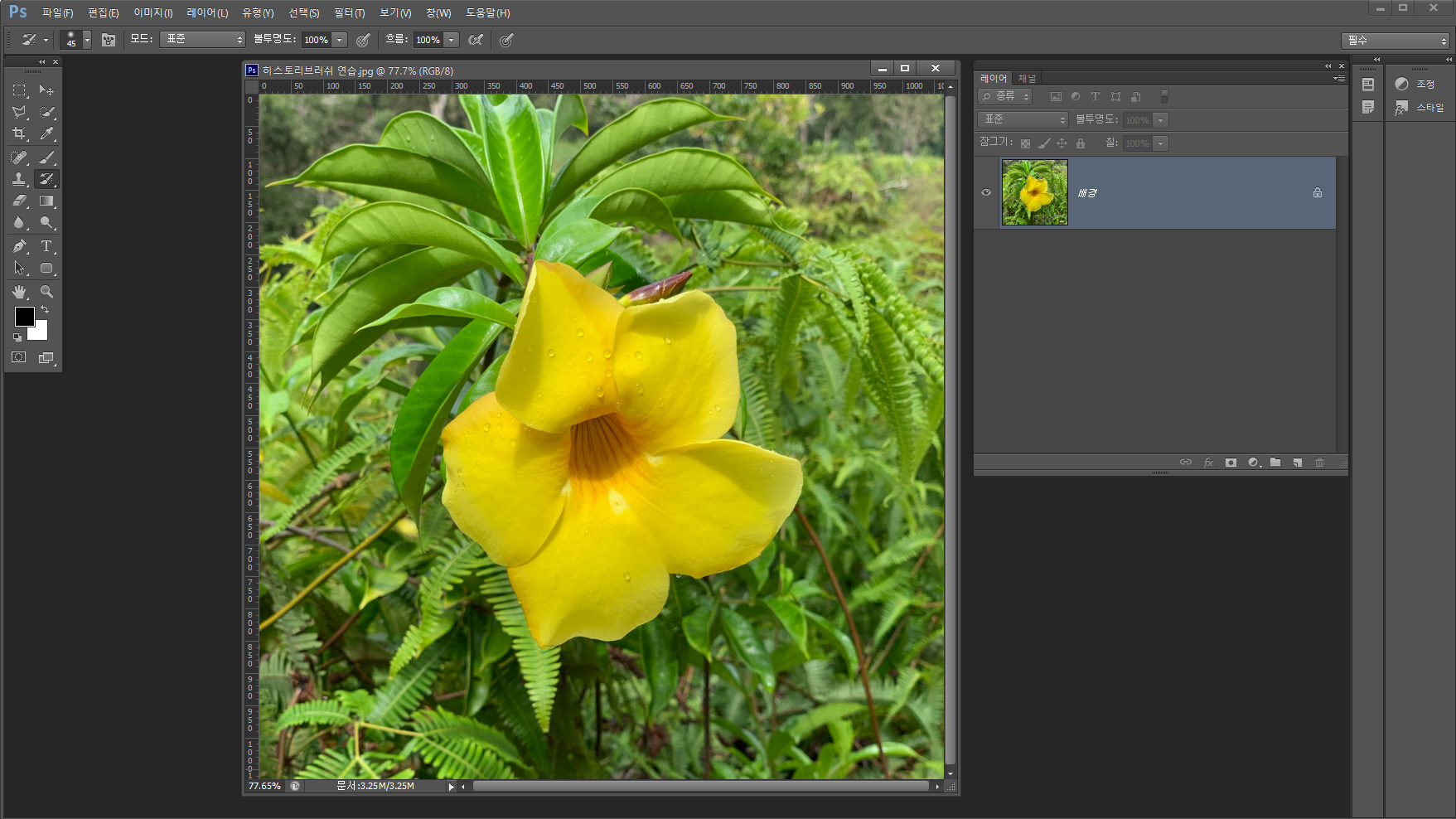
채도값 조절하기
3개의 슬라이드 바 중에서 2번째 채도 값은 색의 농도라고 생각하면 됩니다. 채도 슬라이드 바를 오른쪽 끝까지 이동(+100)시키면, 원래 색의 농도보다 과장된 색으로 표현됩니다. 반대로 슬라이드 바를 왼쪽 끝까지 이동(-100)시키면 색상값이 모두 없어지고 흑백으로 표현됩니다.
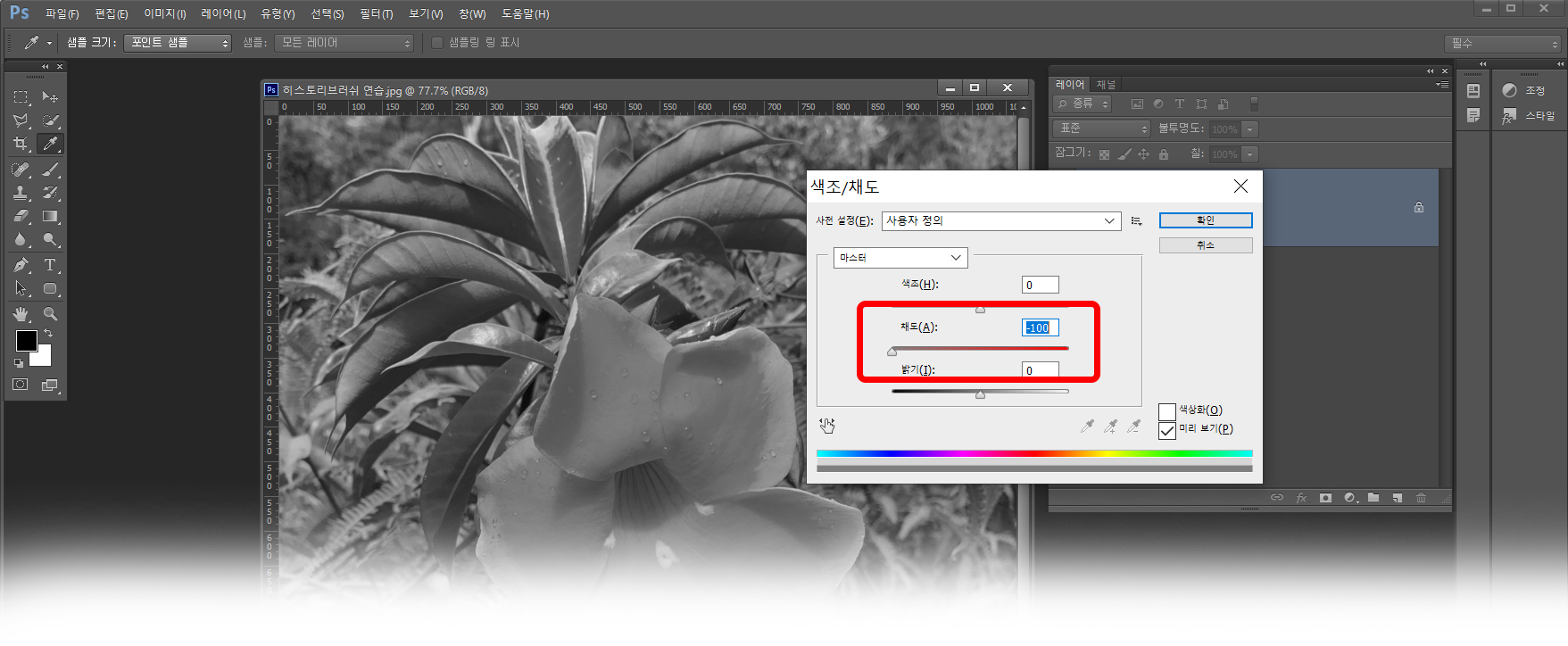
작업내역 브러쉬도구(History Brush)를 활용하여 원래 색으로 되돌리기
툴박스에서 [작업내역브러쉬도구(History Brush)]를 선택합니다.
작업내역브러쉬도구(History Brush)는 브러쉬도구처럼 생겼지만, 작업취소를 뜻하는 화살표가 덧붙어 있습니다.
작업내역브러쉬도구(History Brush)로 칠하는 부분을 컴퓨터에 저장되어 있는 정보로 되돌려줍니다.
여기서는 흑백으로 변경한 전체 이미지 중에서 노란색 꽃 부분만 작업내역브러쉬도구(History Brush)로 칠해서 원래 칼라로 되돌려주려 합니다.
작업내역브러쉬도구(History Brush)를 선택하고 옵션에서 크기 100px의 Soft Round 브러쉬를 선택합니다.
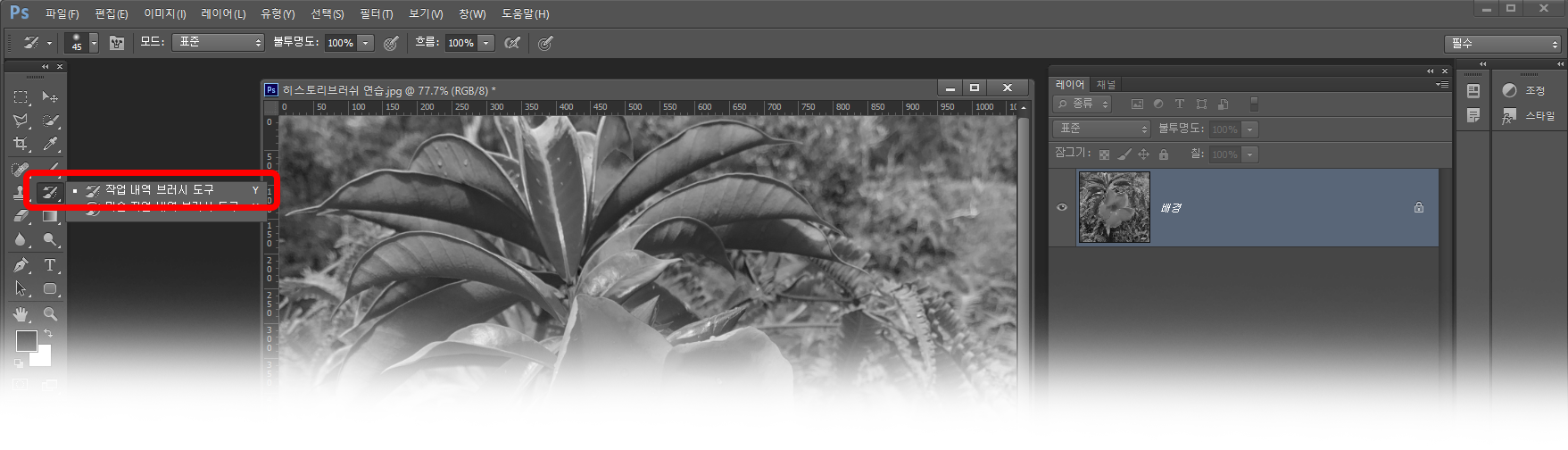
화면을 확대하고 꽃부분을 브러쉬로 드래그해줍니다.
아래 이미지처럼 원래의 노란색으로 색상이 되돌려지는 것을 확인할 수 있습니다.
꽃의 세부 형태에 따라 브러쉬 크기를 변경하며 작업합니다.
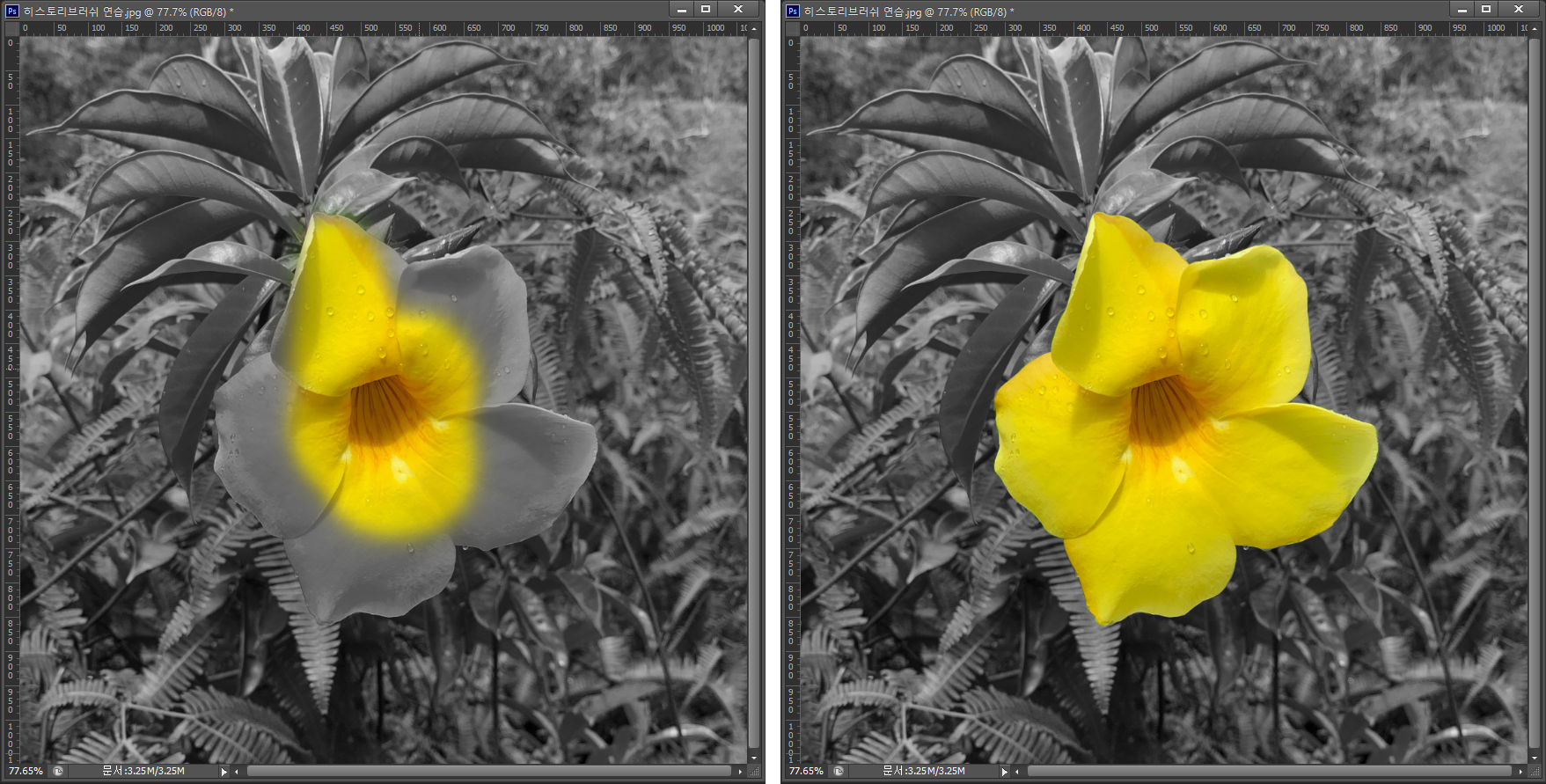
이 작업은 흑백이미지에서 강조하고 싶은 부분만 칼라값을 갖게 만드는 작업에서 활용됩니다.
예를 들어, 흑백 풍경에서 칼라풀한 자동차만 칼라값은 갖는다던지, 흑백으로 변환된 여성 얼굴에서 립스틱의 색만 붉게 표현된다던지 하는 경우를 생각하시면 됩니다.
[추가] 흑백으로 바꾸는 방법이 몇가지 더 있어요. https://lucia.tistory.com/389
[포토샵] 칼라를 흑백으로 바꾸는 방법들
칼라를 흑백으로 바꾸는 방법은 여러가지가 있습니다. 여러 방법 중, 흑백으로 바꾼 이후 더 하려는 작업에 따라 편한 방식을 선택해서 사용했으면 합니다. 진짜 흑백, 회색모드로 바꾸는 방법
lucia.tistory.com
'디자인 자료&팁' 카테고리의 다른 글
| 투명배경 지원하는 그래픽 파일 포맷 : GIF와 PNG (0) | 2022.07.12 |
|---|---|
| [포토샵] 레이어 정렬을 활용한 종이접기자료 제작과정 (0) | 2022.07.07 |
| [포토샵] 사진테두리 편집 : 브러쉬 편 (0) | 2022.07.04 |
| [포토샵] 움직이는 GIF 파일 만들기 (0) | 2022.07.02 |
| [포토샵/사진] 배경이미지만들기 : 동작흐림필터 (0) | 2022.06.16 |





