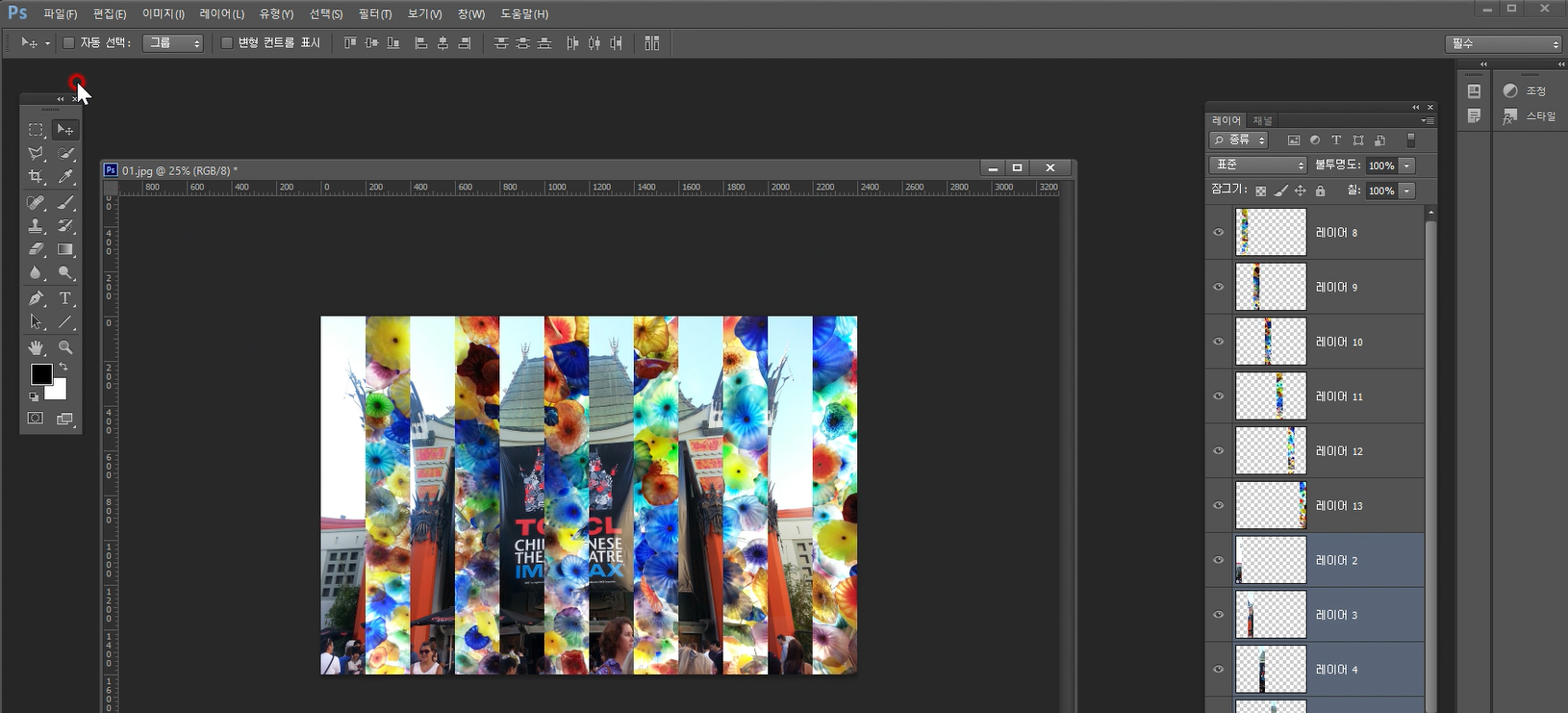고정 헤더 영역
상세 컨텐츠
본문
부채접기는 종이접기에서 많이 활용되는 기법이지요?
보통 양면 색종이를 사용해서 부채접기를 많이 하는데, 다음 그림과 같이 2장의 사진이나 이미지를 섞어서 배치하면, 부채모양으로 접었을때 바라보는 방향에 따라 일부분의 이미지만 볼 수 있어요.
다음은 여행중에 찍었던 사진 2장을 활용해서 이미지를 섞어 배치한 후, 출력해서 접은 예시입니다.

1. 파일 준비하기
포토샵에서 준비한 파일 2개를 열어줍니다. 2장을 합쳐서 A4 사이즈로 출력할 예정이므로, 사진은 세로 사진이 좋을 것 같습니다. 글에서 사용한 2개의 파일은 다음 [부채접기 예제 소스파일.zip]으로 첨부합니다.
2. 이미지 사이즈 조정하기
각 이미지의 세로 사이즈는 크게 중요하지 않지만, 2장의 이미지를 같은 폭으로 나눠줘야하므로 숫자가 나누기 쉬우면 편합니다. 원 이미지의 가로폭이 2448픽셀인데, 1200픽셀로 줄여주고, 200픽셀 폭으로 6개로 나눠보려합니다.
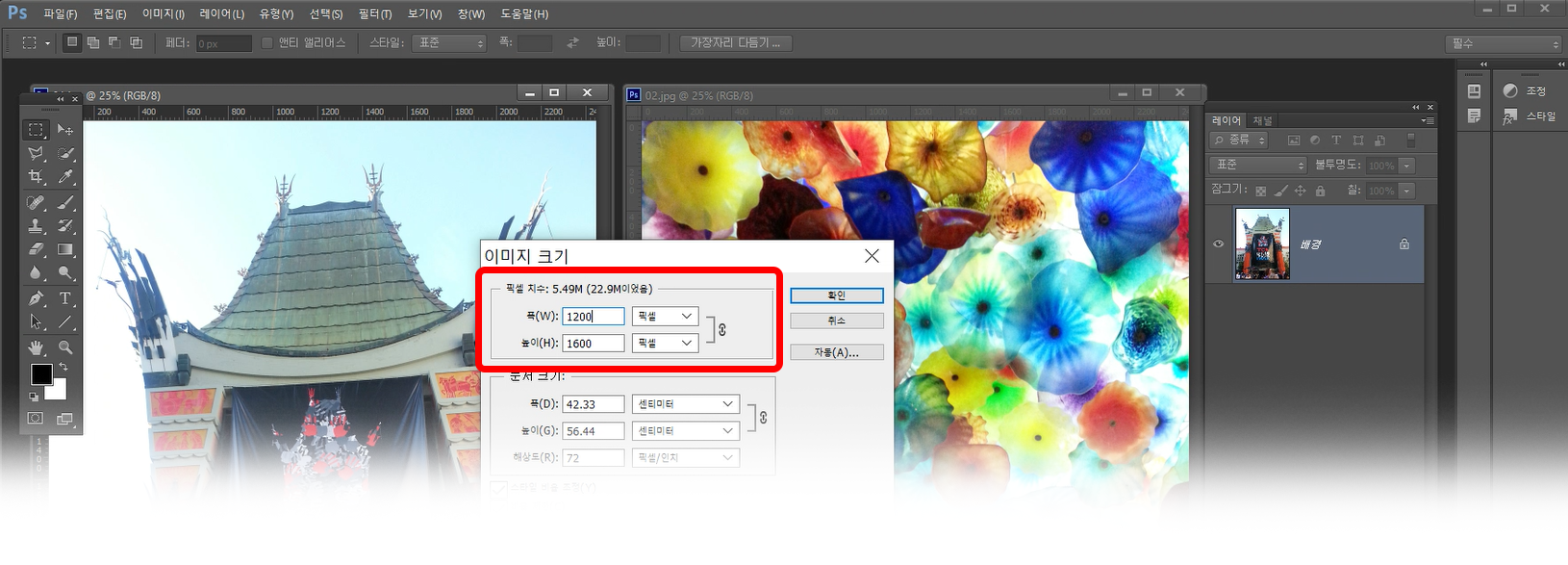
3. 2장을 합칠 사이즈로 캔버스 늘이기
각각의 파일의 가로폭을 1200픽셀로 만든 후, 2장을 한개의 파일로 합치기 위해, 둘 중 한 파일의 캔버스를 늘여줍니다. 2장이 들어가야 하니, 가로폭을 2400픽셀로 늘려줍니다.
위의 이미지 크기 조정과, 캔버스 크기 조정은 다릅니다. 캔버스 크기 조정은 사진의 크기는 변함없이 사진이 올라가는 캔버스의 크기가 변한다고 생각하시면 됩니다.
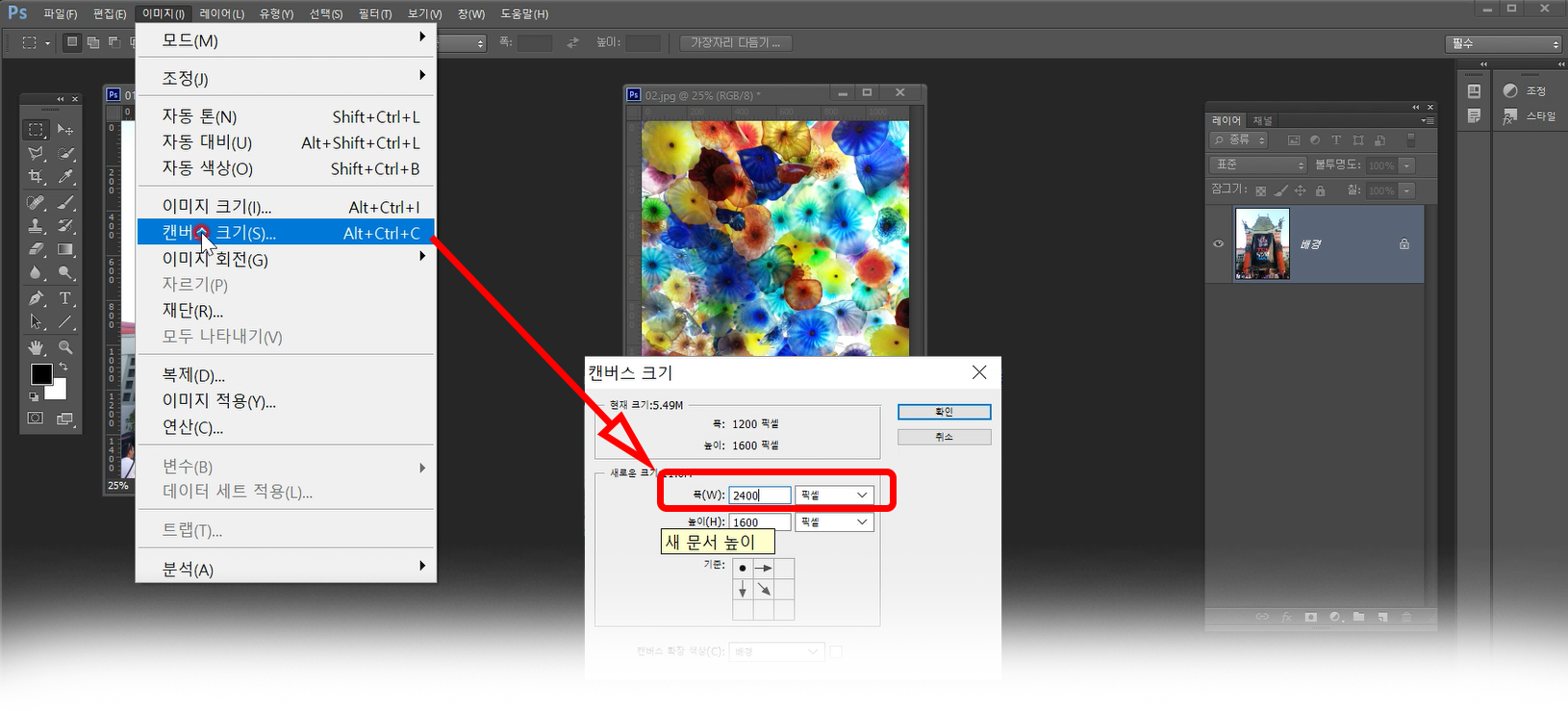
캔버스의 가로폭을 2배로 만들면, 이렇게 사진 오른쪽으로 빈 공간이 생깁니다. 나머지 파일을 이 곳으로 드래그 하여 위치시켜줍니다.
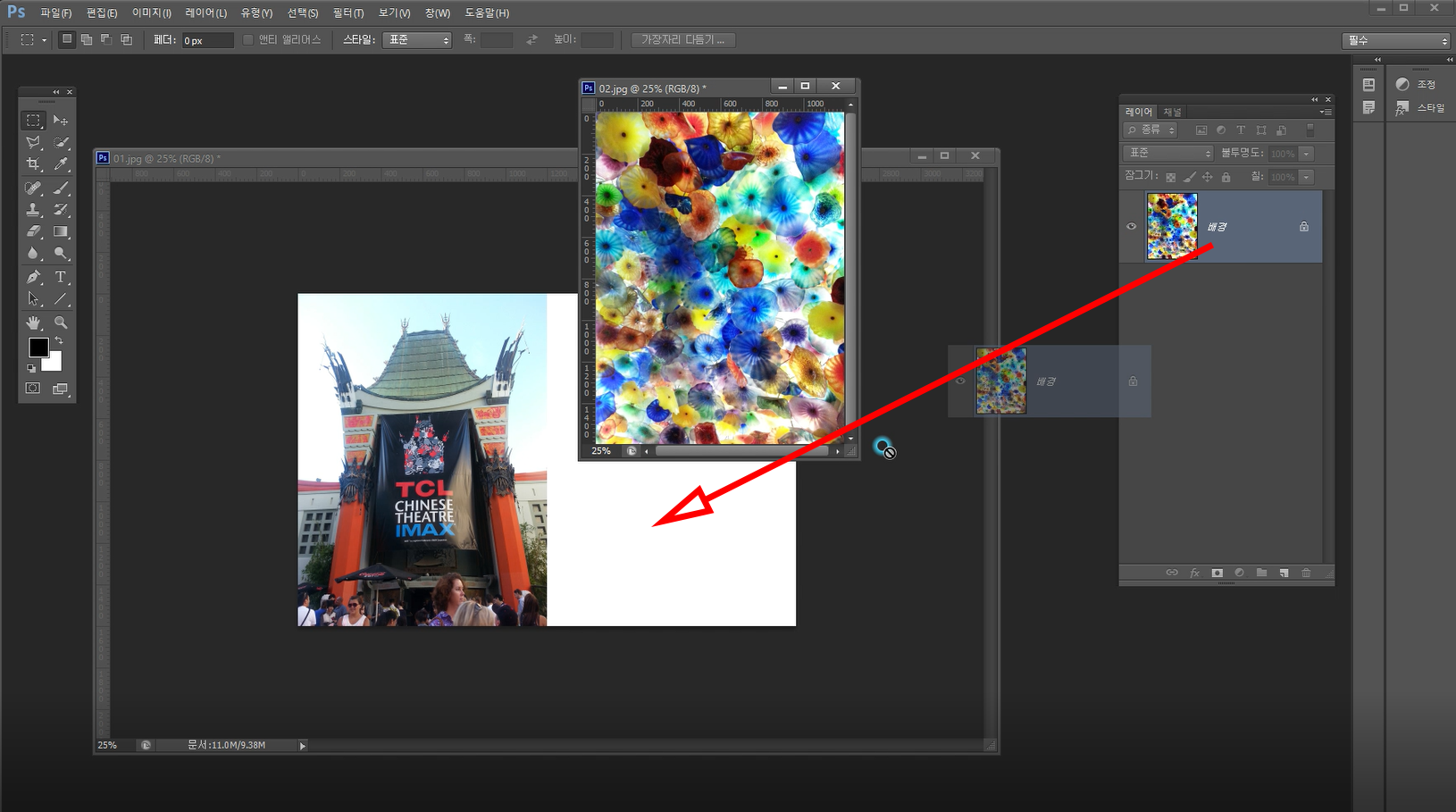
4. 네모 선택툴의 옵션 변경
가로 폭을 1200픽셀로 만든 것은 200픽셀 단위로 쪼개기 위함이었습니다. 그래서 툴박스의 네모선택툴의 옵션을 고정비로 변경하고, 가로폭을 200픽셀, 세로폭을 이미지의 세로 사이즈인 1600픽셀로 설정해줍니다.

이렇게 설정해주면, 이미지 위에서 네모를 그리지 않고, 클릭만 하면 고정 사이즈로 선택영역이 만들어집니다.
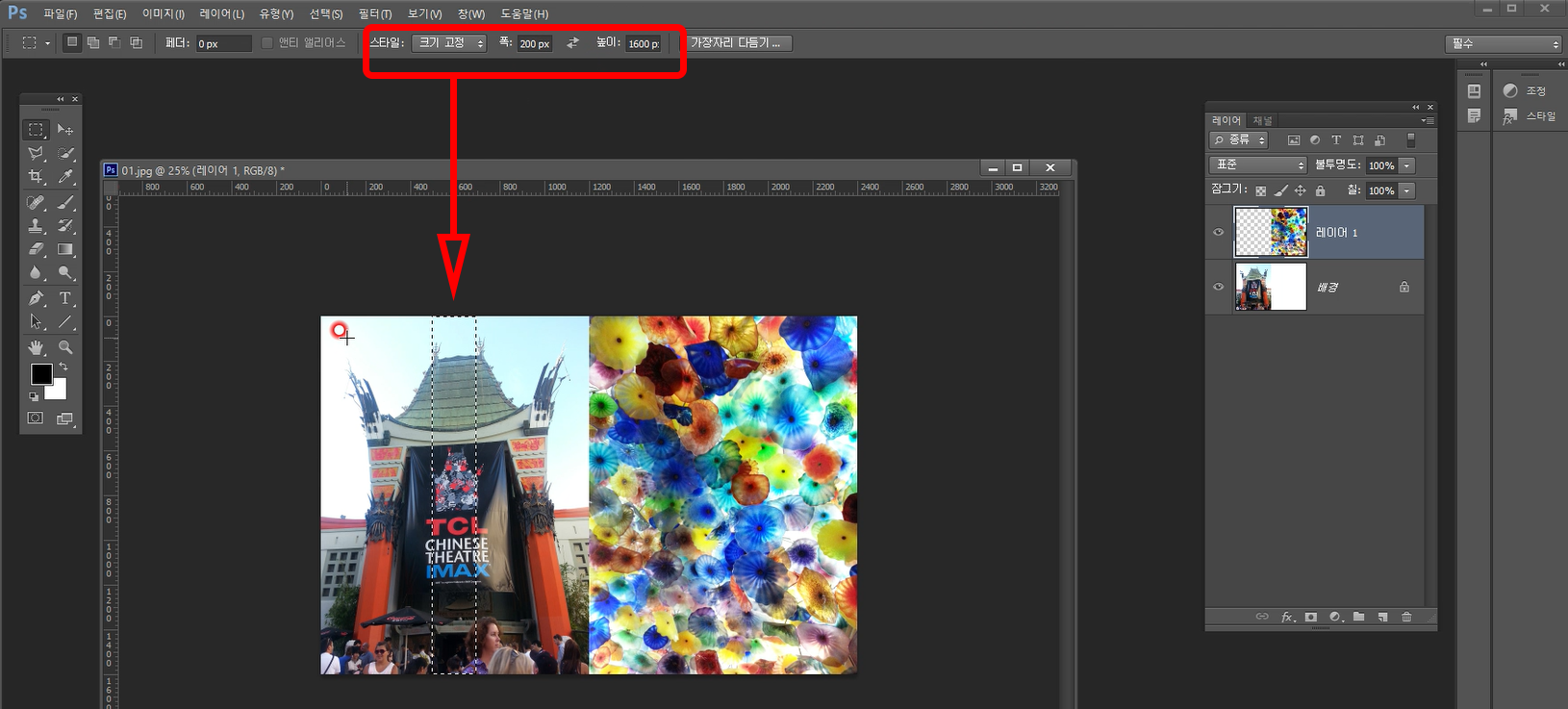
5. 안내선과 네모선택툴의 협업^^
왼쪽 끝에서부터, 네모선택툴로 200픽셀만큼 선택영역을 만들고, 안내선을 200픽셀에 위치시킵니다. 첫번째 칸이 선택되어 있는 상태에서 단축키 [Ctrl+J]를 눌러 선택영역을 별도의 레이어로 복사해줍니다.

순서대로, 200픽셀 단위로 선택영역을 옮기면서, 별도의 레이어로 복사해줍니다.
어디까지 했는지 헷갈릴 수 있습니다. 200픽셀 단위로 나누면, 총 6개의 레이어로 나뉩니다. 다음 과정 이미지의 레이어패널을 참고하세요.
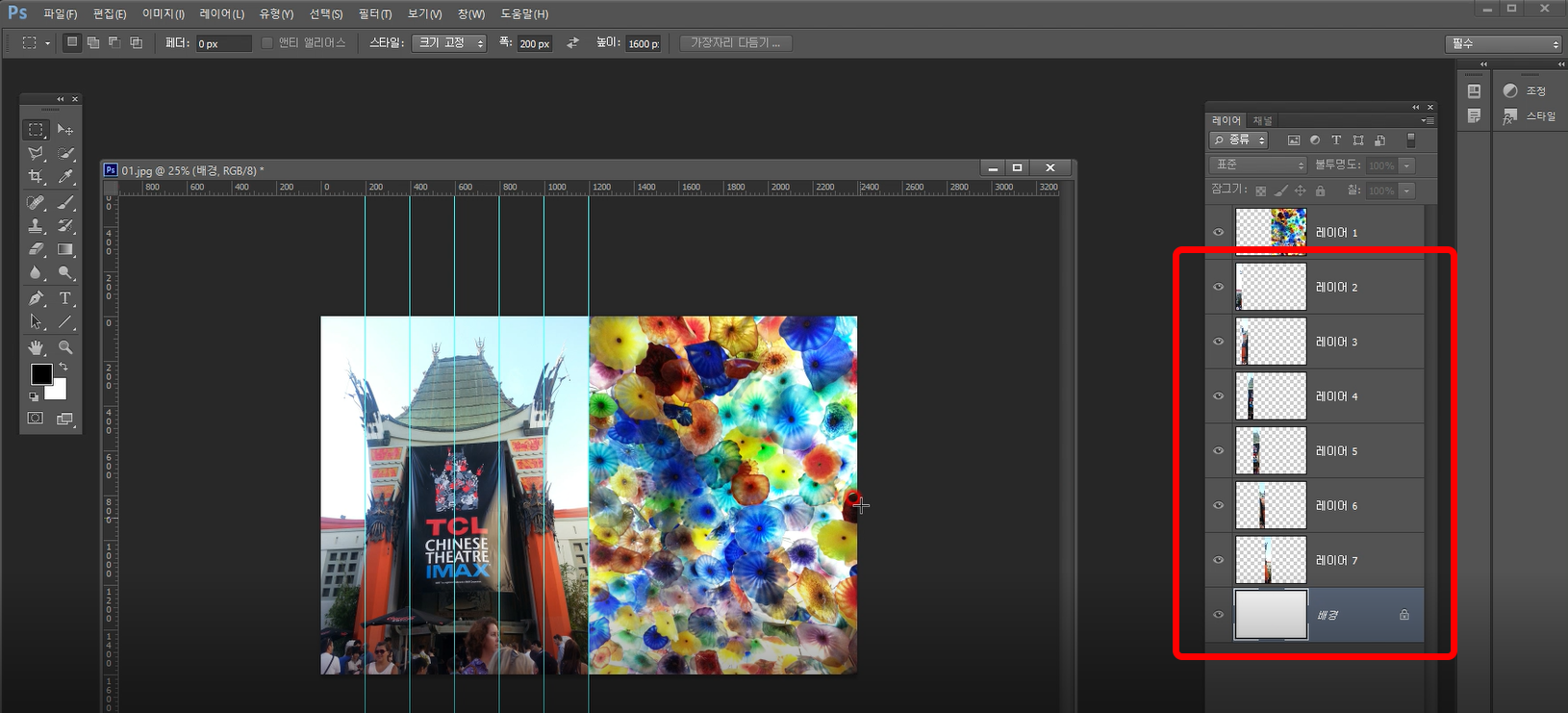
6. 2번째 이미지의 반복작업
먼저 작업한 이미지의 레이어들이 헷갈릴 수 있어, 눈 아이콘을 꺼두었습니다. 2번째 이미지에 대해서도 이전과 동일하게 200픽셀 단위로 나눠 레이어를 복제해줍니다.
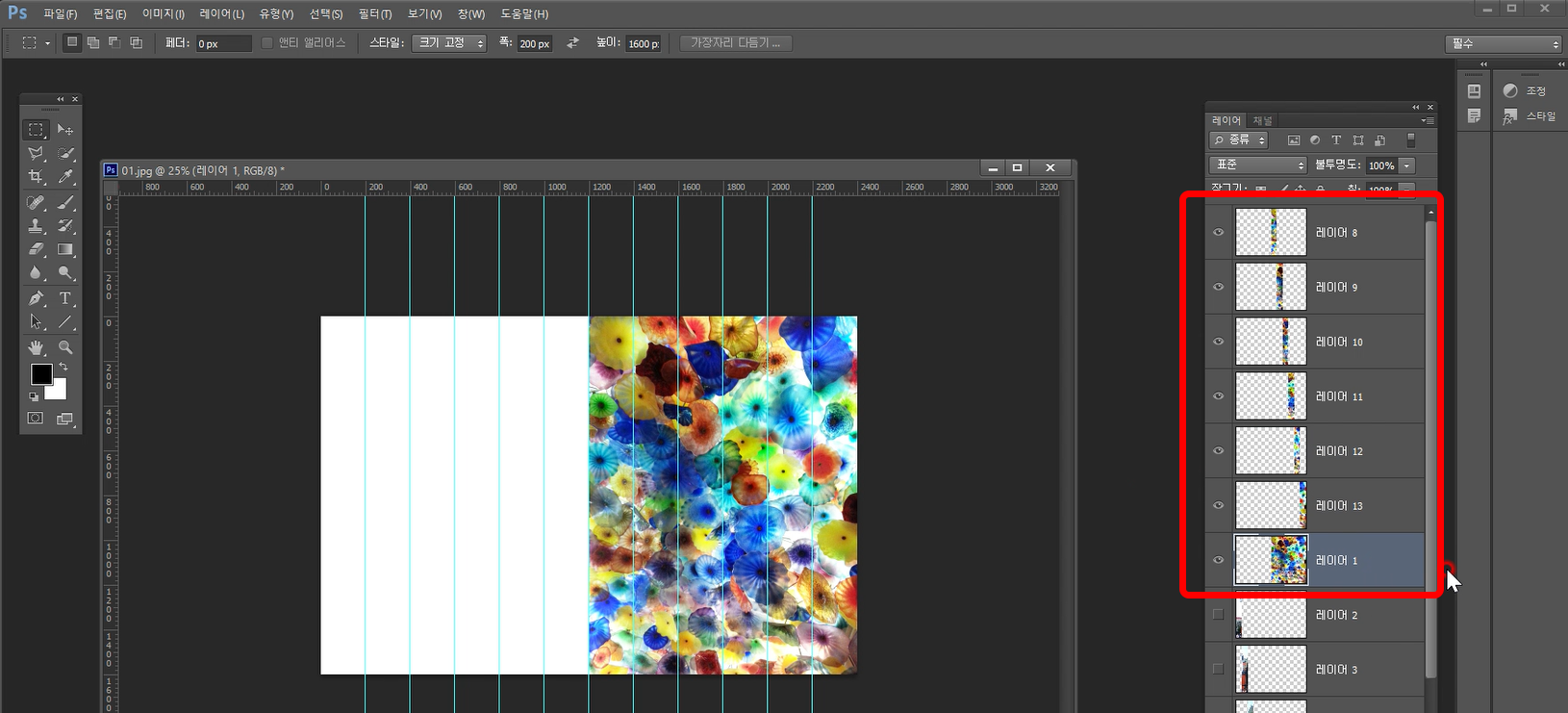
7. 2장을 교차로 섞기 위한 준비
2번째 이미지의 첫번째 칸에 해당하는 레이어를 다음 그림과 같이 이동시켜줍니다.
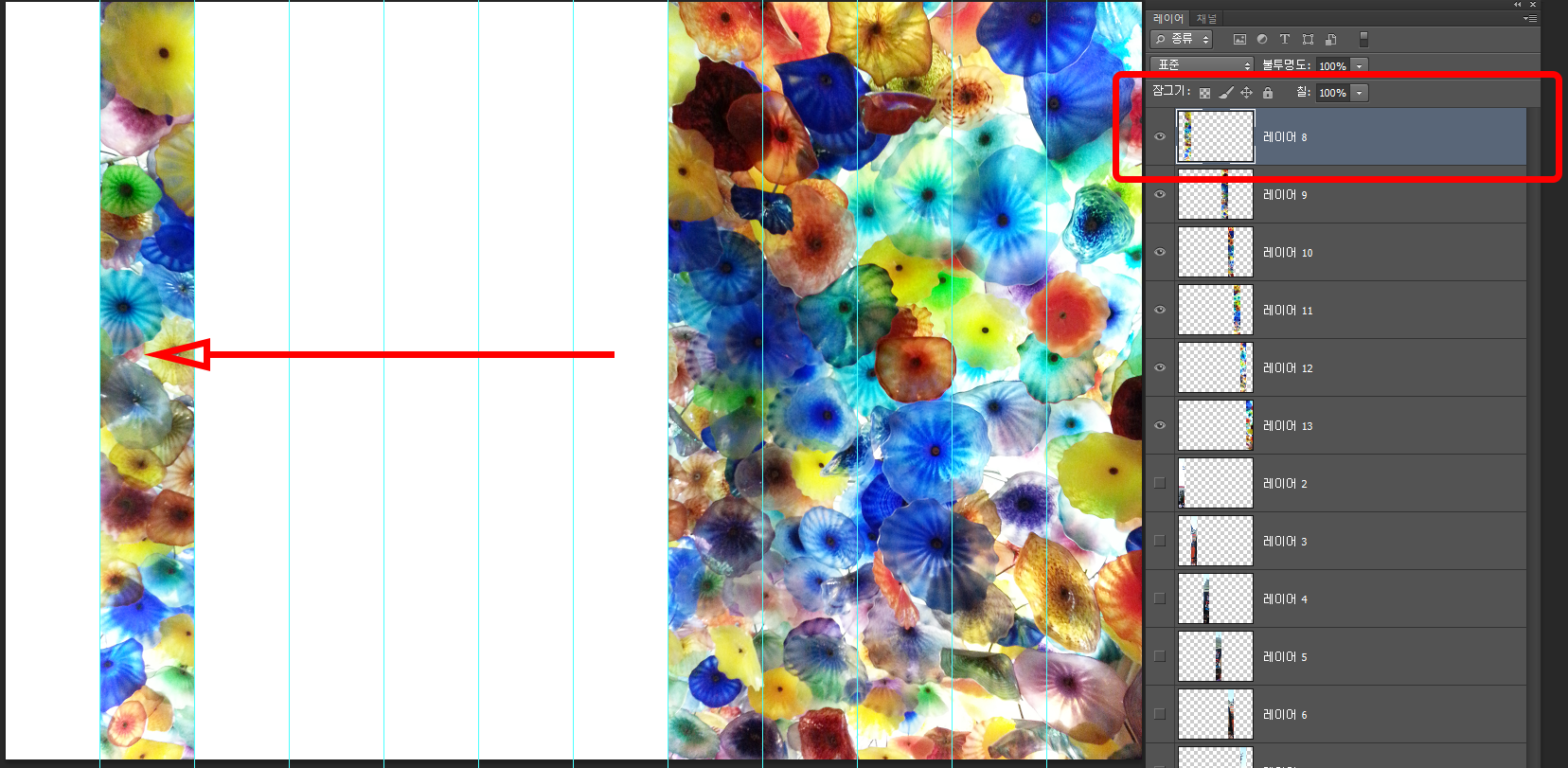
나머지 레이어도 수동으로 옮길 수도 있지만, 자동 분배 기능을 사용하면 쉽습니다. 위의 작업으로 가장 왼쪽에 있어야하는 레이어와, 가장 오른쪽 끝에 위치하는 레이어를 기준으로 그 사이에 있는 레이어를 모두 선택한 후, 간격을 자동으로 조정해줍니다.
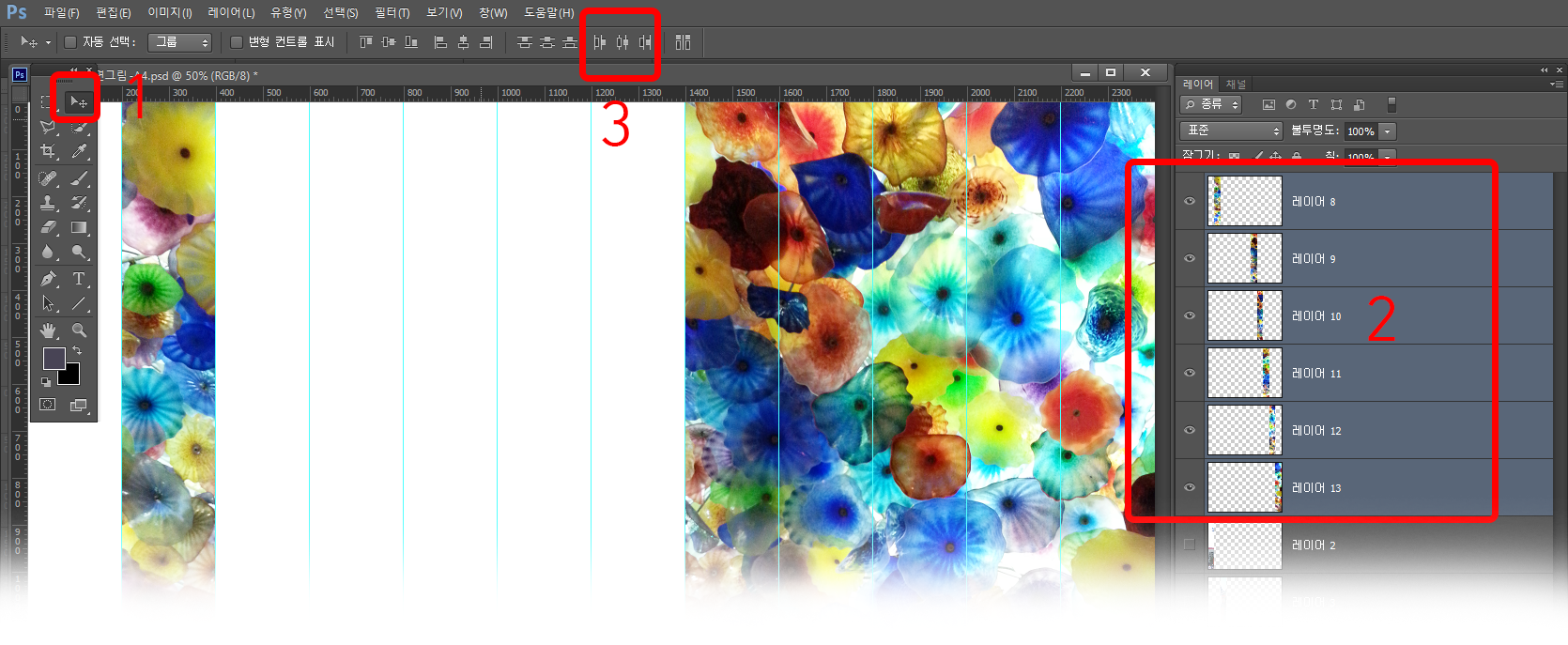
자동 분배기능으로 정리된 레이어입니다. (혹시 어려움을 겪으시는 분들 계실까하여 글 맨 아래 동영상도 첨부합니다.)

8. 1번 이미지도 분배하기
7번 과정을 1번 이미지에도 반복 작업합니다.
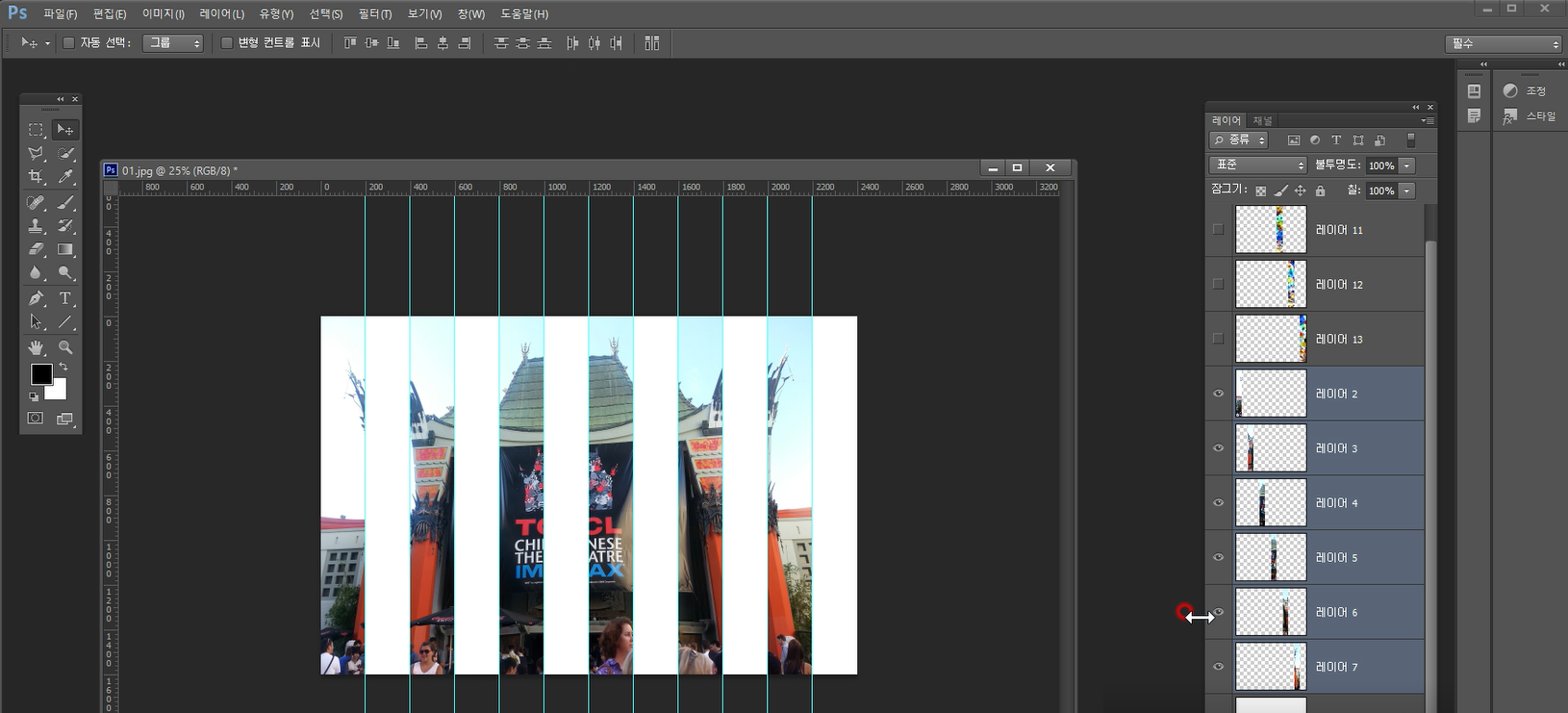
분배 작업이 끝나고 레이어 눈 아이콘을 켜고, 원본으로 사용된 이미지 레이어는 삭제했습니다.
완성된 이미지는 다음과 같습니다. A4 사이즈로 출력하여 접어봅시다.
파일 인쇄만 진행하실 분들을 위하여 출력을 위한 파일 첨부합니다.
[ 추가 ] 다른 이미지 하나 더
다음 그림은 접으면 어떤 이미지가 나올까요? 출력해서 접어보세요.
[ 추가 ] 작업과정 영상
글로 설명한 부분이 어려울 수도 있을 것 같아 영상 첨부합니다.
'디자인 자료&팁' 카테고리의 다른 글
| [포토샵] 투명이미지 만들어보기 : 사진&일러스트 GIF편 (0) | 2022.07.12 |
|---|---|
| 투명배경 지원하는 그래픽 파일 포맷 : GIF와 PNG (0) | 2022.07.12 |
| [포토샵] 흑백이미지 효과내기, 일부는 칼라 복원 (0) | 2022.07.05 |
| [포토샵] 사진테두리 편집 : 브러쉬 편 (0) | 2022.07.04 |
| [포토샵] 움직이는 GIF 파일 만들기 (0) | 2022.07.02 |