고정 헤더 영역
상세 컨텐츠
본문

연필 툴을 사용하여 모눈종이 패턴을 만들어보려 합니다. 모눈종이는 연필 툴을 옵션을 사용해서 실선을 사용했을때, 그리고 점선으로 만들었을때 2가지로 해보겠습니다.
포토샵 패턴 작업의 요약 >
- 반복되는 기본단위의 패턴을 만듭니다.
- 패턴으로 등록합니다.
- 패턴을 적용할 크기의 새 파일을 준비합니다.
- 전체 영역을 패턴으로 채워줍니다.
1. 작업 준비하기
메뉴에서 File > New 혹은 [Ctrl+N]을 눌러 새 파일을 준비합니다. 가로 20픽셀, 세로 20픽셀, 해상도 72dpi로 설정합니다.
포토샵 버전에 따라 다르게 보일 수 있으나 대략 다음과 같이 폭, 높이, 해상도 설정칸이 보입니다. 단위에 주의합니다.
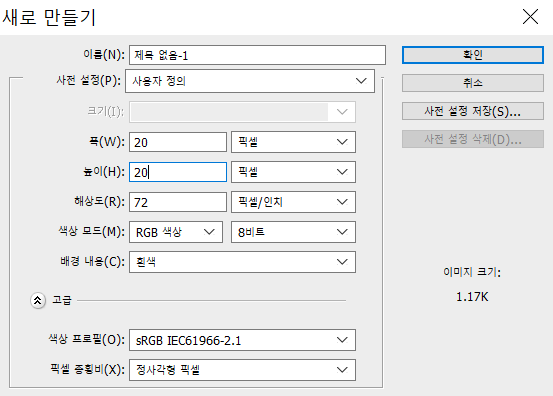
화면 비율이 100%로 설정되어 있을때 만들어진 새 파일은 아래 이미지에서 보여지는 것처럼 아주 작습니다. 모눈종이 한칸을 패턴으로 만드는 것이라서 이 상태가 맞습니다. 너무 작아서 놀라실까봐^^
전경색을 #cccccc로 지정하고 단축키 [Alt+Delete]를 눌러 Background 레이어를 채워줍니다.
작은 네모가 밝은 회색으로 채워집니다.

2. 연필 툴에서 점선 설정하기
작업을 하기엔 모눈 한칸이 너무 작지요? 작업을 진행하기 위해 작업하기 편하게 화면을 확대해줍니다. 아래 이미지는 3200%로 최대 확대한 예시입니다. 아래 화면에서 보이는 하얀색 모눈처럼 보이는 선은 포토샵에서 작업을 위한 가이드로 보여지는 선이며, 실제 이미지결과물에서는 보이지 않는 선입니다. 처음 만들때 가로, 세로 20픽셀로 만들었으니 보이는 정사각형 네모 한칸이 1픽셀입니다.
툴 박스에서 연필 툴을 선택하고 상단에서 브러시 설정창을 열어줍니다. 연필 툴이 보이지 않는다면 브러시 툴 속에 숨겨져 있을 수 있으니, 브러시 툴을 마우스로 길게 누르면 찾을 수 있습니다.
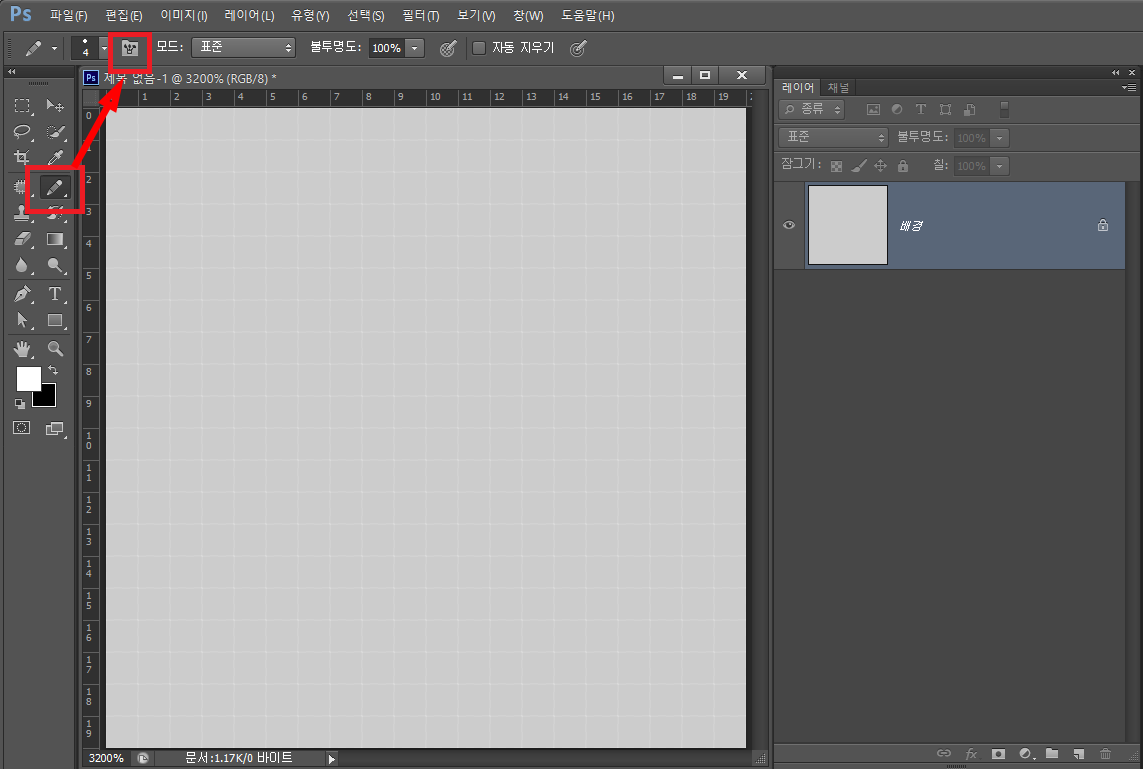
브러시 설정에서 브러시의 모양을 1픽셀 가장 작은 크기로 선택해줍니다. 가장 가는 연필 선이 설정되었습니다. 2번째로 설정창 맨 아래에 "간격"설정 부분이 보입니다. 모든 브러시의 "간격" 기본 설정값은 25%입니다. 브러시가 어떤 모양이던지 마우스로 드래그할때 25%씩 옮겨 브러시의 모양이 겹쳐지게 그려준다는 뜻입니다.
점선모양의 모눈설정을 위해서, 간격값을 200%로 설정합니다. 간격값에 따른 선의 모양은 다음 예시와 같이 달라집니다. 25%일경우 연결된 선 느낌이 나지만, 50% 설정일 경우 브러시 모양에 따라 약간 울룩불룩하게 보입니다. 100%의 경우 브러시의 크기만큼씩 양끝단이 맞닿는 형태로 그려지므로 동그란 브러시일 경우 진주목걸이 같은 선이 그려집니다. 같은 방식으로 200%로 설정하면 브러시 모양이 그려지고, 브러시 모양만큼의 공란이 삽입된 선이 그려집니다.

위에서 살펴본 것과 같이 점선을 그리기 위한 브러시 설정을 다음과 같이 해주면 됩니다.
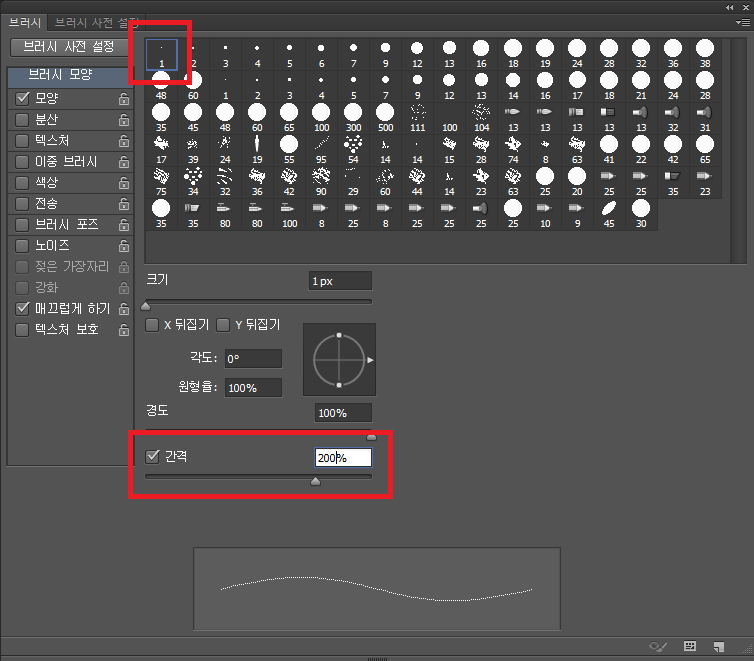
연필 툴로 점을 하나씩 딸깍딸깍 찍어주며 점선을 그리지 않고, 마우스로 드래그를 하여 점선을 그려봅니다. 마우스를 누른 상태로 길게 드래그하면서 점선이 만들어지는 것을 확인해봅니다.
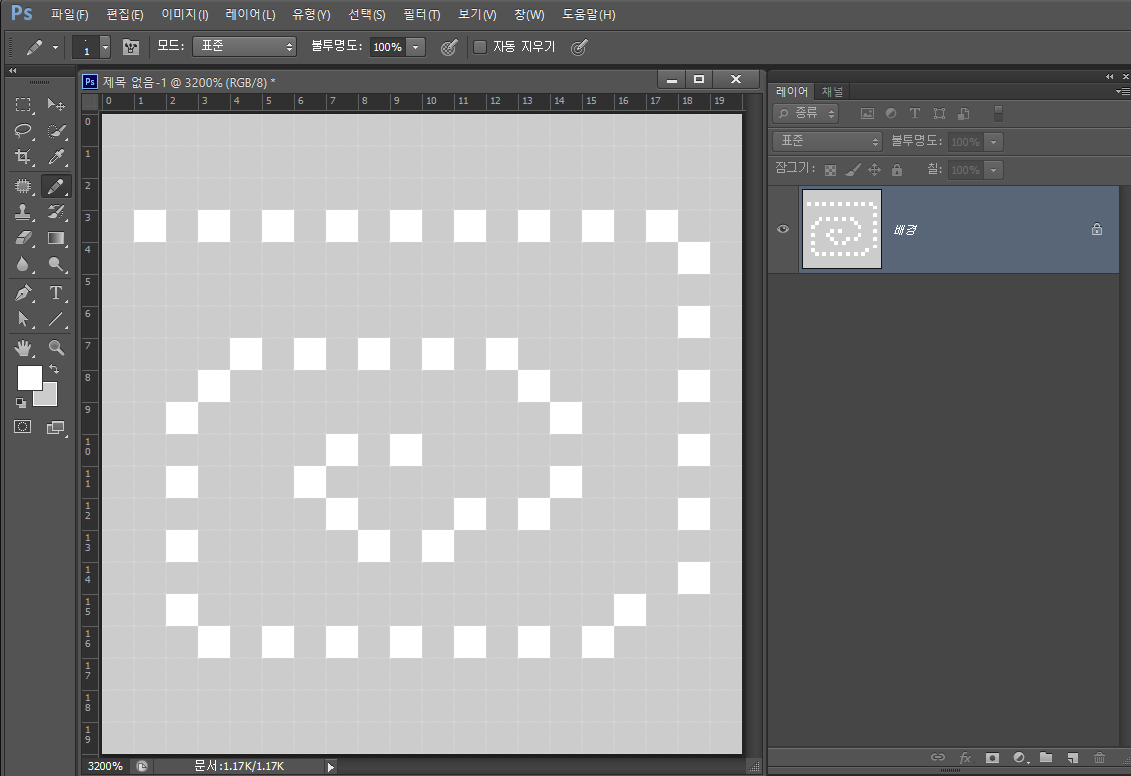
3. 패턴 기본 단위 만들기
앞에서 설정한 값으로 점선을 그려줍니다. 가로, 세로 20픽셀 파일에 가로로 먼저 점선을 그어줍니다. 한 칸씩 클릭하지 말고 가로로 드래그해서 그어줍니다. (한칸씩 클릭할꺼면 브러시 설정을 할 필요가 없어요...)
가로선은 어느 위치에서 작업해도 상관없습니다. 저는 위에서 3번째 줄 정도에 그려봤습니다.
팁! 가로로 직선으로 긋기가 잘 안된다면 [shift] 키를 활용해보세요. 첫번째 지점에서 마우스를 누르고 (마우스 누른상태 유지) [shift] 키가 눌러진 상태로 드래그하면 수평으로 혹은 수직으로 직선이 그려집니다.
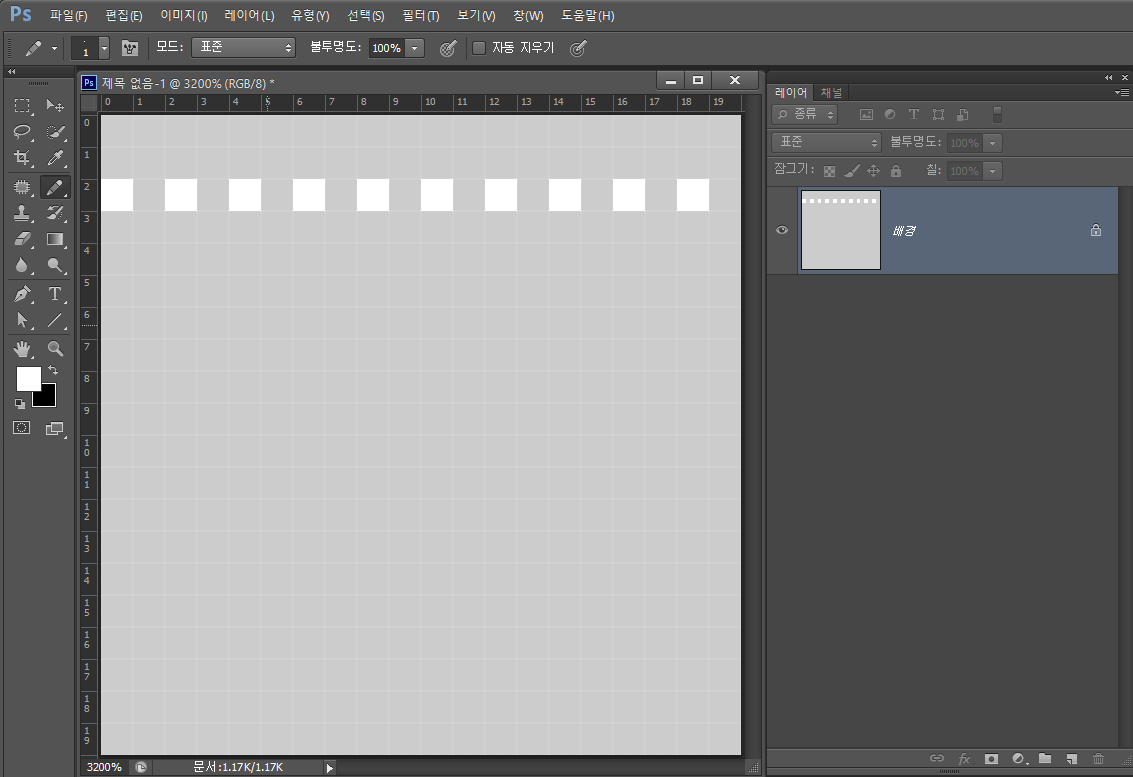
이제 세로 선을 그어줍니다. 세로선을 그을때에는 처음 마우스를 누르는 지점을 생각해야합니다. 교차해서 십자 모양이 만들어지는데, 십자의 가운데 중심이 빈칸이어야하는 것만 생각해주면 됩니다.
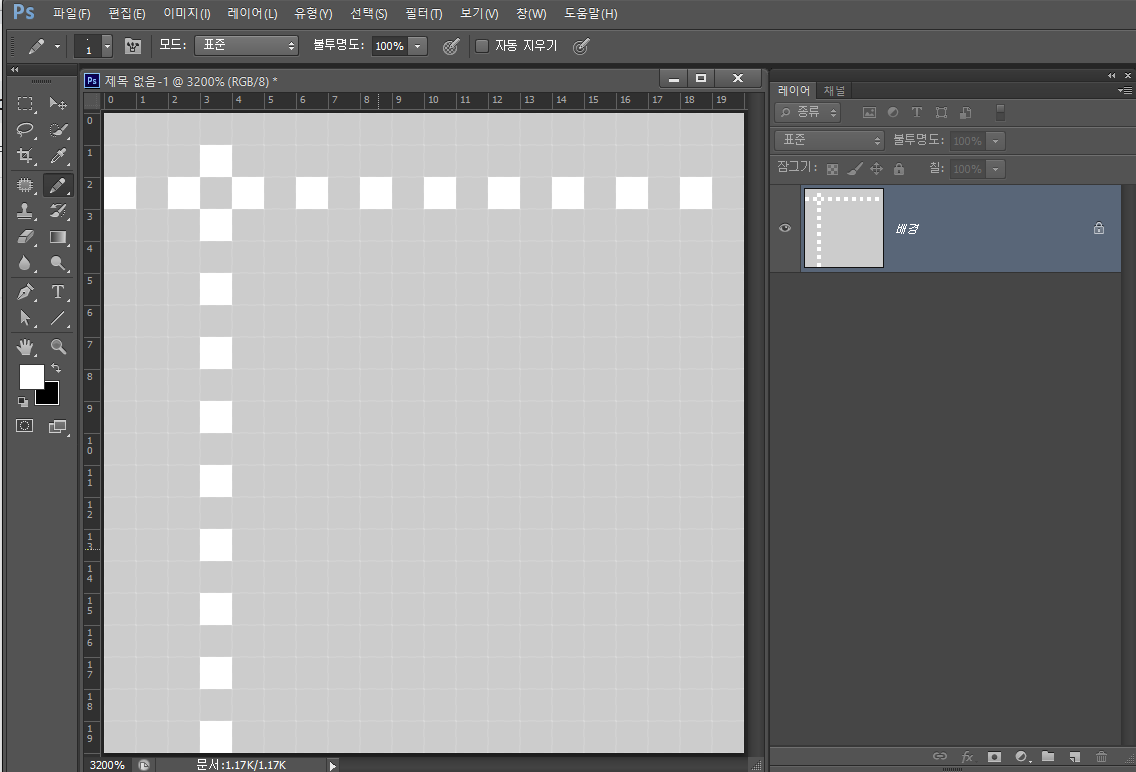
완성된 기본 한칸의 모눈모양을 메뉴의 편집 > 패턴정의 (Edit > Define Pattern)을 눌러 패턴으로 등록합니다.
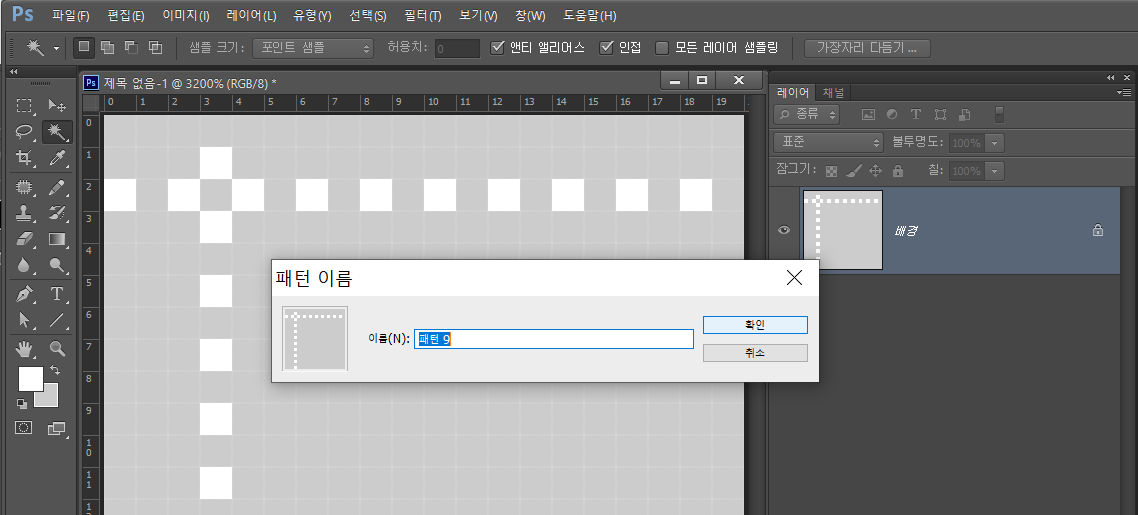
4. 패턴으로 채우기
만든 패턴이 적용되는 것을 보기 위해 패턴 사이즈보다 큰 작업창이 필요합니다. 느낌 확인을 위해서 가로 1000픽셀, 세로 500픽셀의 새 파일을 만들었습니다.
상단 메뉴바의 [편집>채우기 (Edit > Fill)]을 선택하고 대화상자 옵션에서 패턴(Pattern)을 누르면, 가장 최근에 등록한 패턴이 보입니다. 새 패턴을 적용해봅니다. 비교를 위해 패턴 기본 단위와 적용된 배경을 같이 놓아봤습니다. 둘 다 200%로 확대한 이미지입니다.
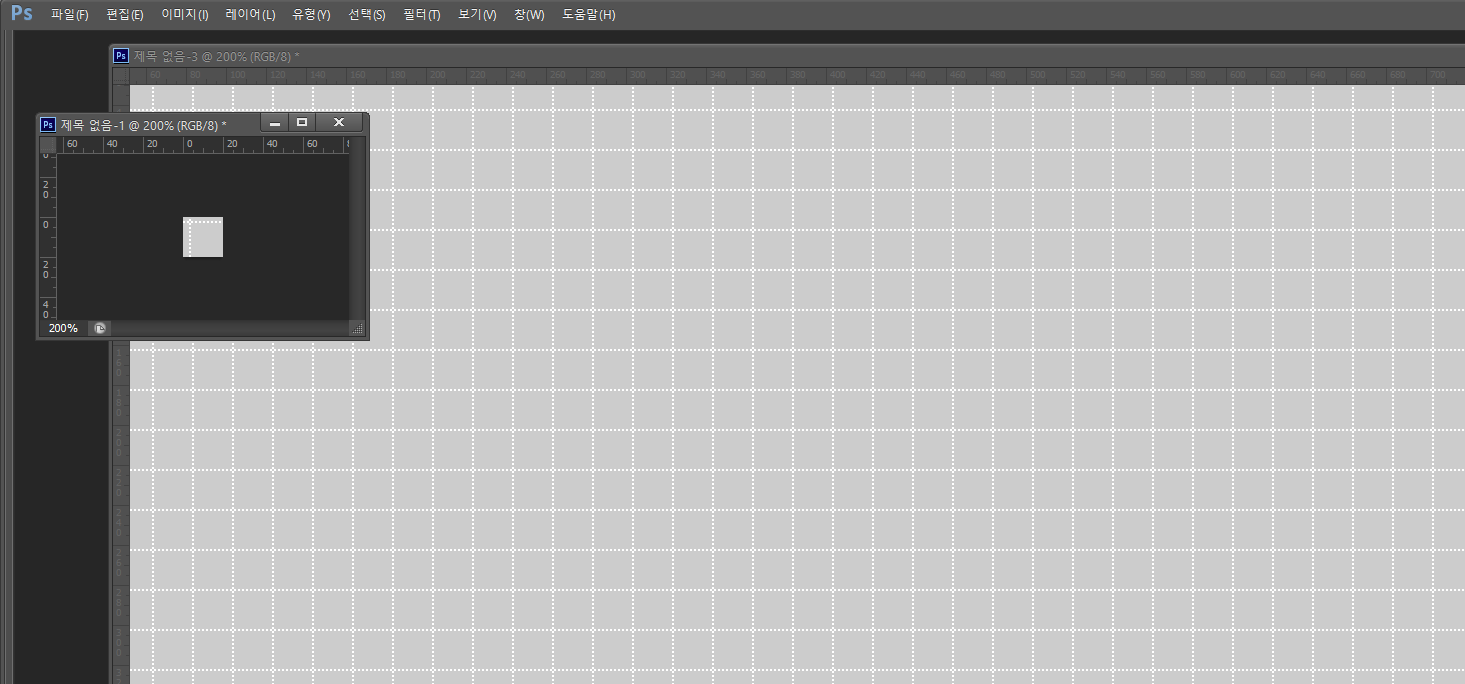
만들어진 모눈종이를 다른 색상으로 변경하는 예시도 첨부합니다. 무채색의 경우 색조/채도 조절창에서 색상변경이 안되어 당황하는 경우가 있습니다. 무채색의 경우 대화창 오른쪽 아래 [색상] 체크박스에 체크를 해줘야 색조 변경이 적용됩니다.
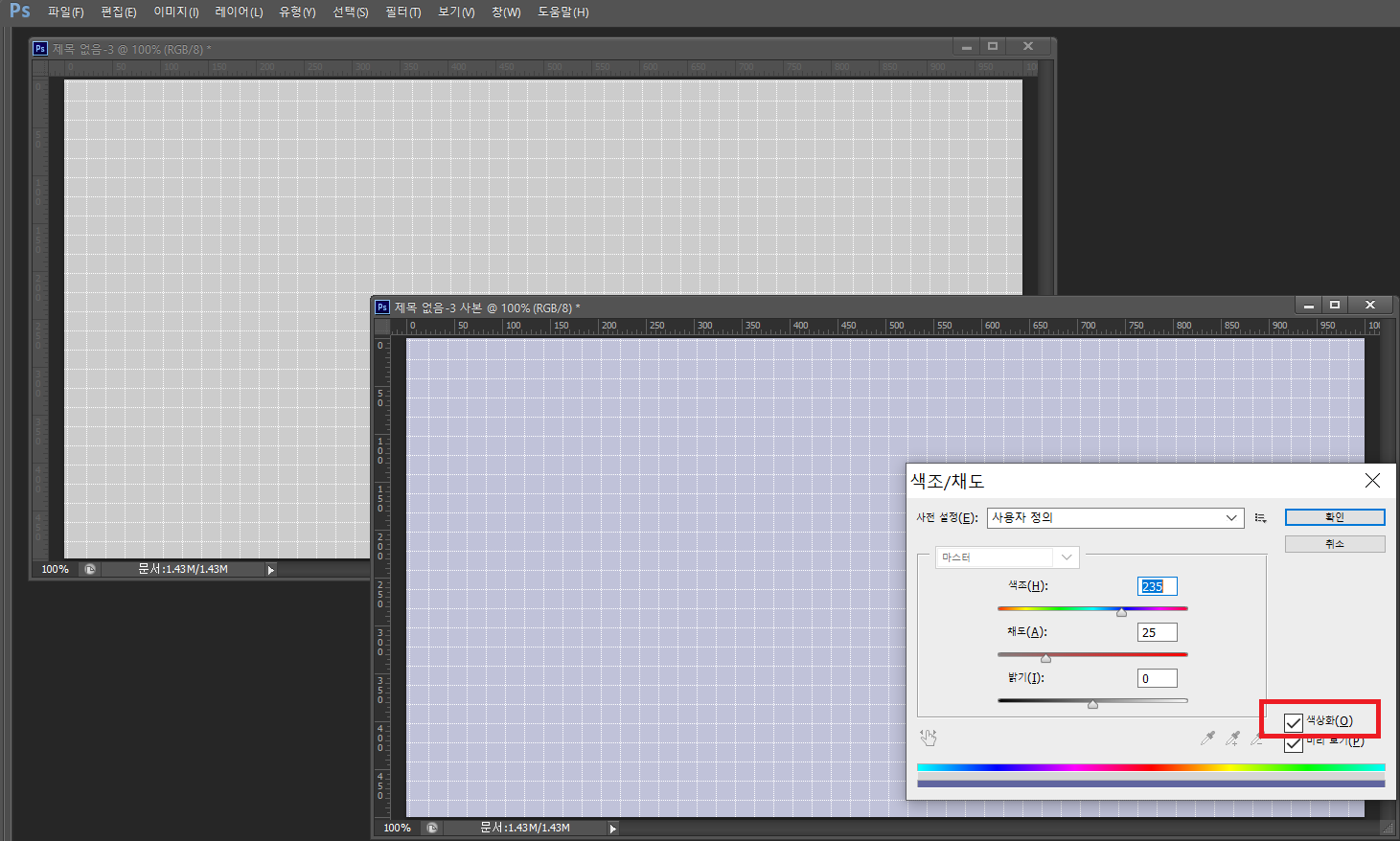
5. 점선 말고, 실선 모눈 패턴은?
실선 보다 조금 더 어려운 점선 모눈 패턴을 먼저 만들어봤습니다. 실선은 브러시 간격 옵션을 기본값으로 그대로 두고 작업하면 됩니다. 브러시 크기 1픽셀에, 간격 옵션이 기본 설정인 25% 그대로 기본 단위 패턴을 만들어주면 됩니다.
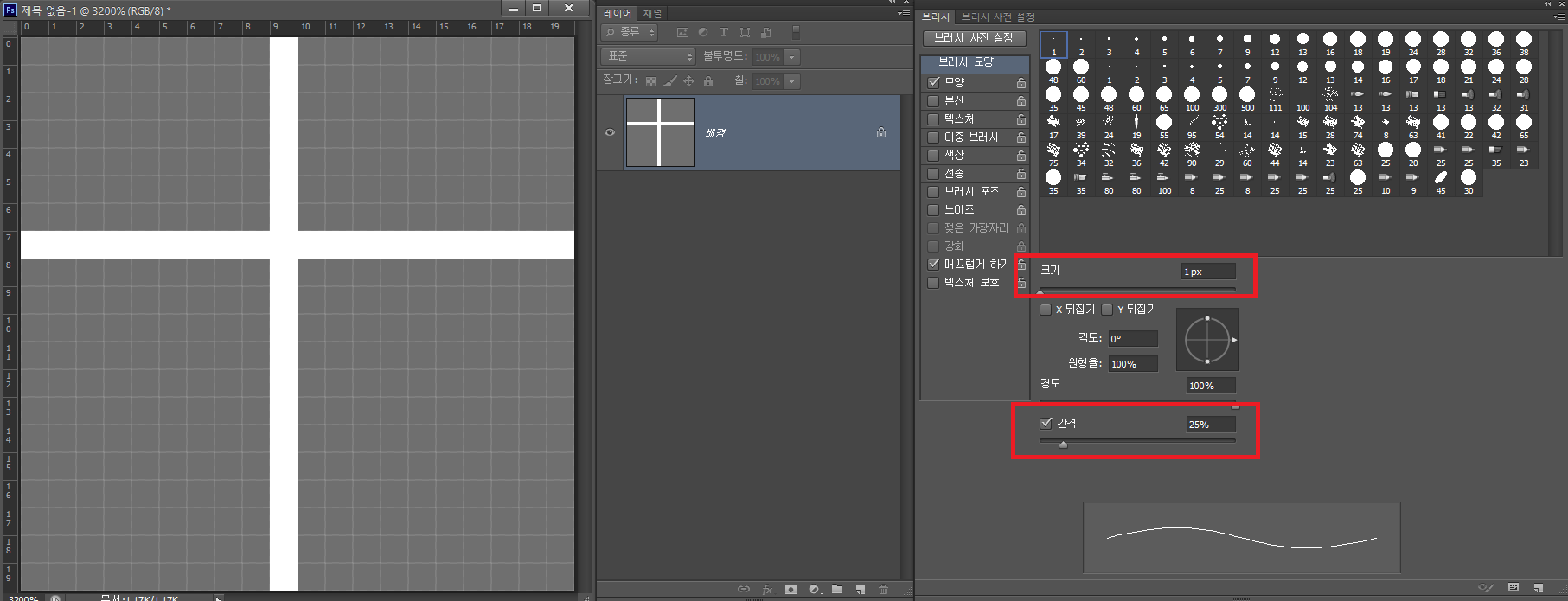
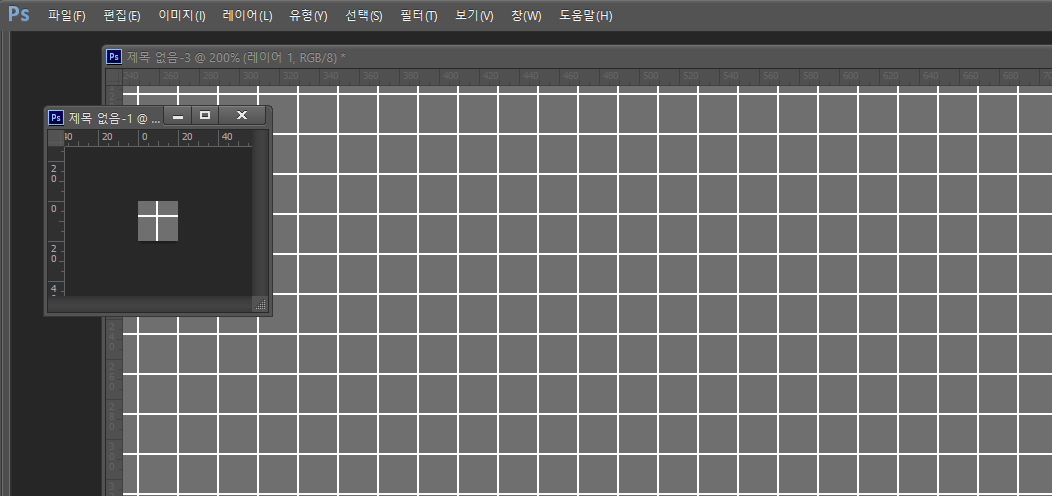
6. 변형해서 활용해보기
기본 모눈종이에 그라디언트 툴을 써서 다른 느낌을 내볼 수도 있습니다. 만들어둔 모눈패턴 배경 위에 새 레이어를 만들고 그라이언트를 채워줍니다.
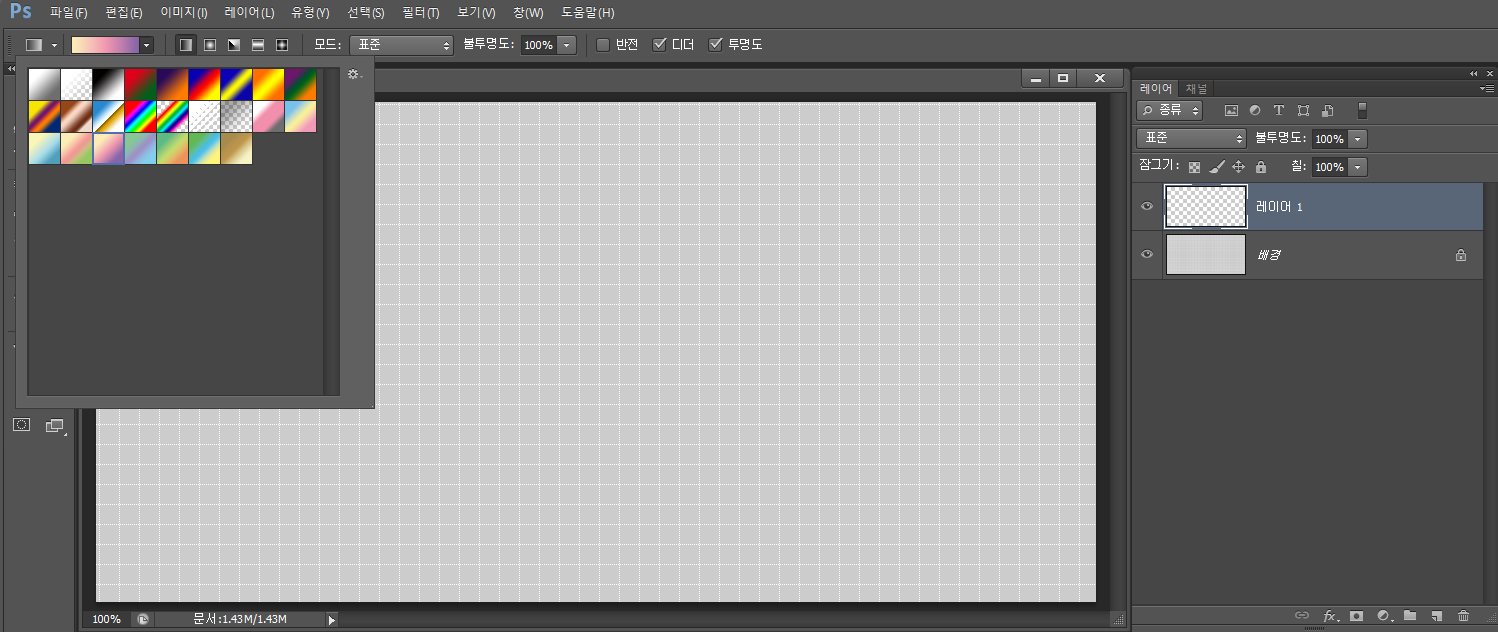
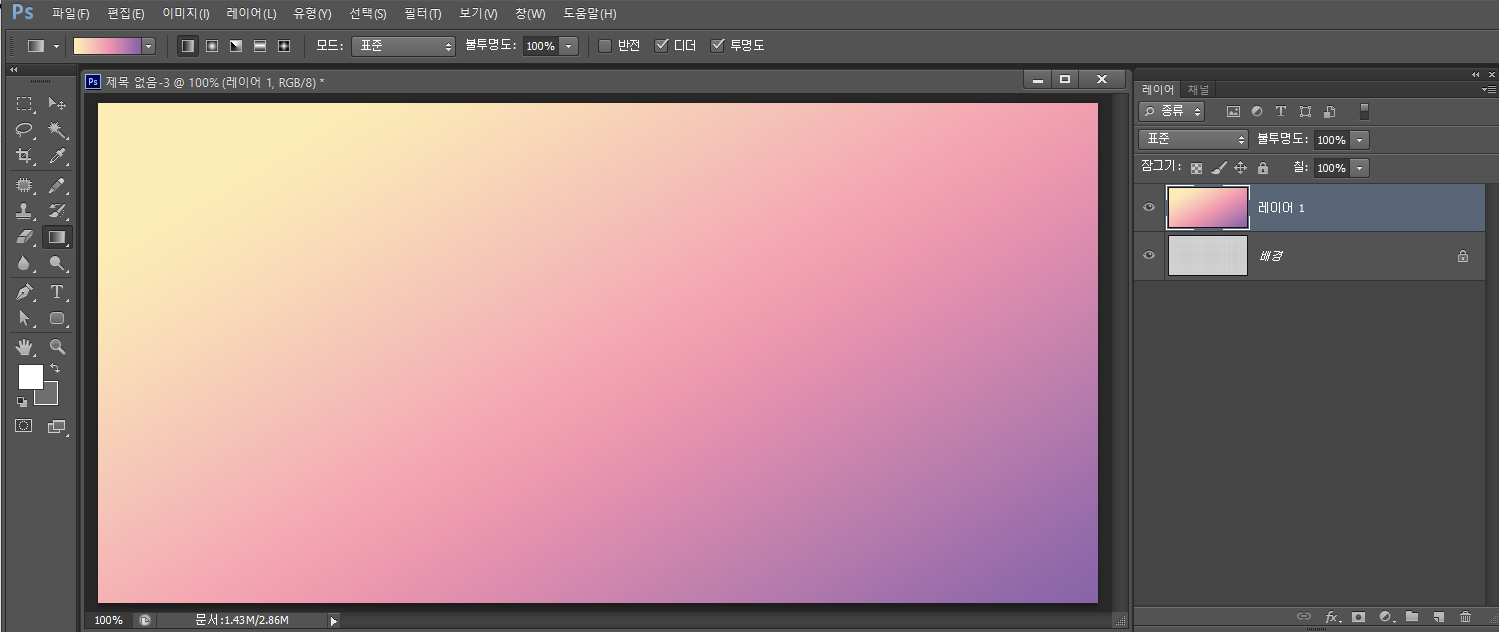
레이어 패널에서 그라디언트를 채워넣은 레이어의 블렌딩 모드를 바꿔가면서 원하는 느낌을 찾아보세요. 다음은 [밝게하기], [선형 번]을 선택했을때의 예시입니다.
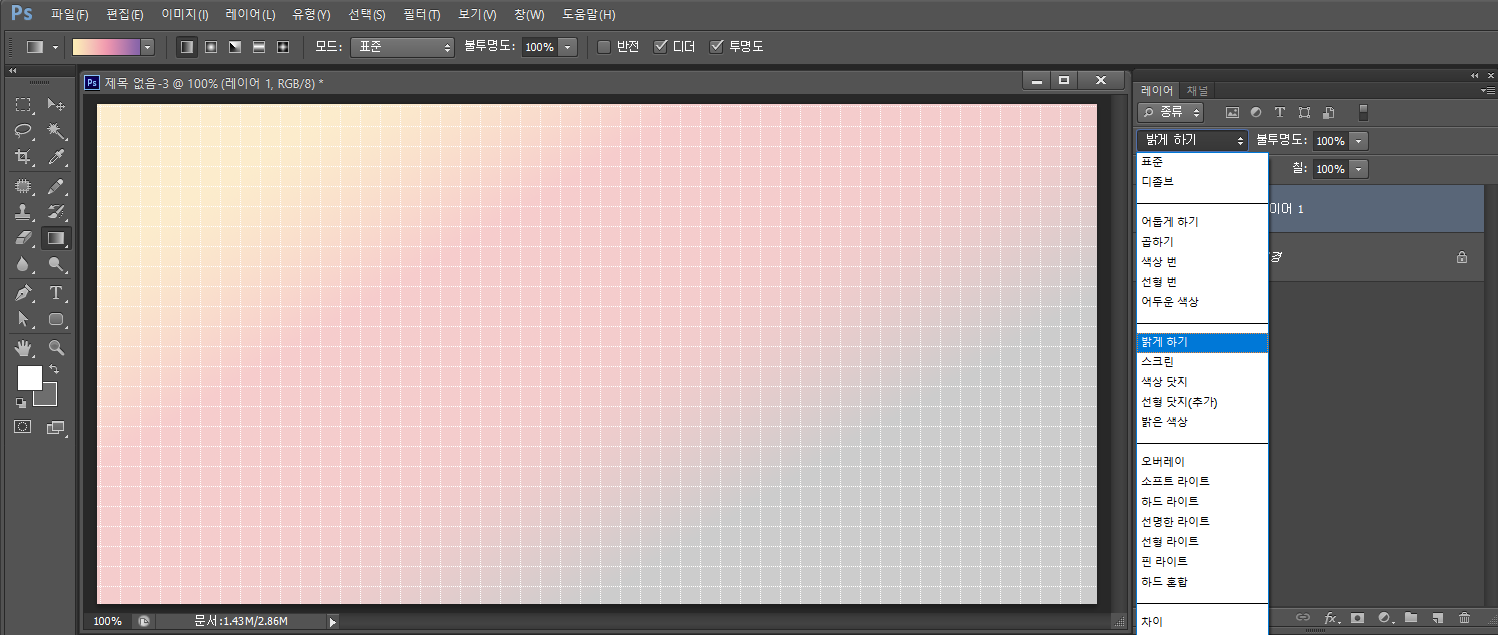
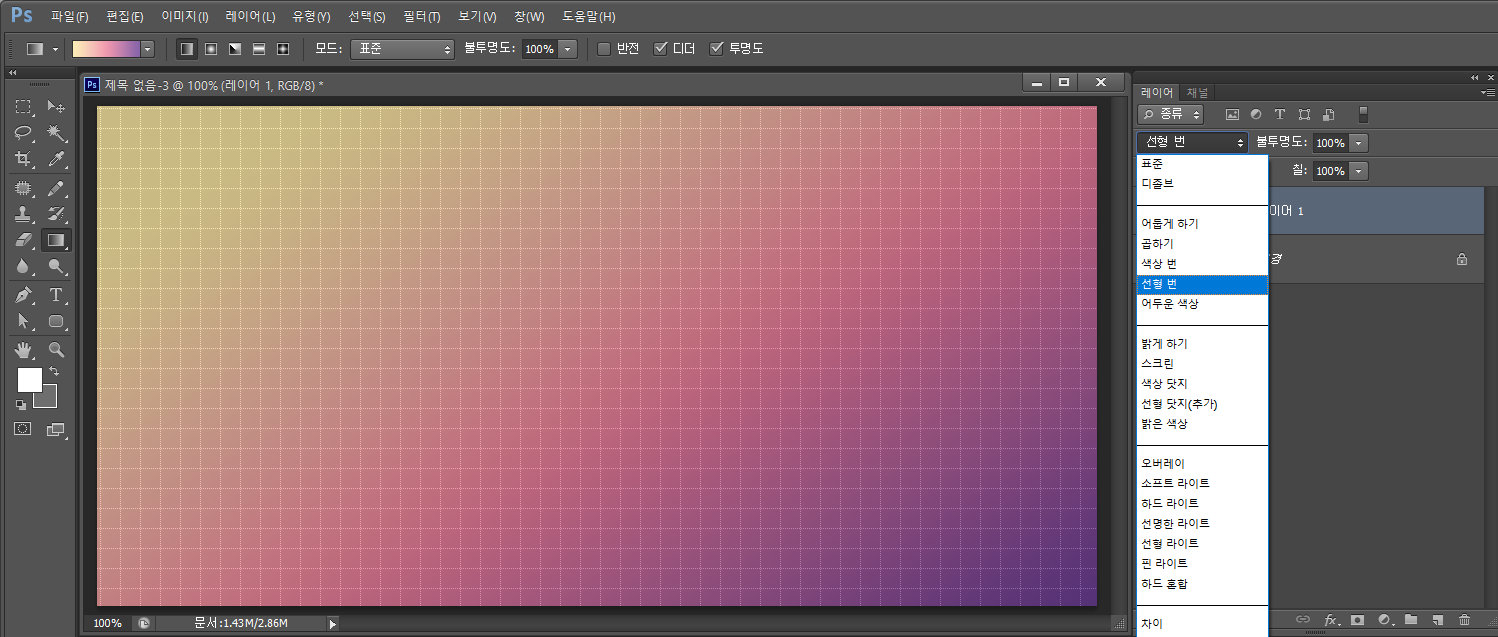
[추가] 땡땡이 패턴도 만들어봐요 https://lucia.tistory.com/383
[포토샵] 반복되는 패턴으로 배경이미지 만들기04 - 도트무늬
포토샵 패턴 작업의 요약 > 반복되는 기본단위의 패턴을 만듭니다. 패턴으로 등록합니다. 패턴을 적용할 크기의 새 파일을 준비합니다. 전체 영역을 패턴으로 채워줍니다. 1. 작업 준비하기 메뉴
lucia.tistory.com
.
'디자인 자료&팁' 카테고리의 다른 글
| [포토샵] 반복되는 패턴으로 배경이미지 만들기03 - 하트무늬 (0) | 2023.03.22 |
|---|---|
| [포토샵] 가을 단풍잎 사진으로 배경이미지 만들기 (0) | 2022.12.02 |
| [디자인기초] 색채의 3요소 : 색상, 명도, 채도 (0) | 2022.11.12 |
| [디자인기초] 헥사코드 : #33CCFF 이게 무슨 색인가요? (0) | 2022.10.10 |
| [디자인기초] 비트맵방식과 벡터방식에 대한 이해 (1) | 2022.10.08 |




