고정 헤더 영역
상세 컨텐츠
본문


포토샵 패턴 작업의 요약 >
- 반복되는 기본단위의 패턴을 만듭니다.
- 패턴으로 등록합니다.
- 패턴을 적용할 크기의 새 파일을 준비합니다.
- 전체 영역을 패턴으로 채워줍니다.
1. 작업 준비하기
메뉴에서 File > New 혹은 [Ctrl+N]을 눌러 새 파일을 준비합니다.
가로 100픽셀, 세로 100픽셀, 해상도 72dpi로 설정합니다.

4개의 같은 크기, 다른 색으로 채워진 패턴을 만들기 위해 새파일을 4등분하려 합니다.
가로, 세로 100픽셀로 만들었으니, 기본단위가 50*50픽셀로 하려합니다. 이럴 경우, 자가 보이면 좋겠지요?
메뉴에서 보기 > 눈금자(File > New) 혹은 단축키 [Ctrl+N]을 눌러 작업창 왼쪽과 위쪽에 자가 나타나게 합니다.
혹시 자의 단위가 다르게 설정되어 있는 경우, 자의 눈금 위에서 마우스 오른쪽 클릭하면 단위를 바꿀 수 있습니다.
우리는 [픽셀단위]로 작업합니다.

자의 숫자가 보이더라도 50*50픽셀 범위를 확실하게 볼 수 있도록 가이드라인을 사용하려합니다.
자의 눈금위에서 마우스를 누르고 아래방향으로 드래그하여 눈금 50픽셀 지점에서 놓아줍니다.
세로 자에서도 같은 방법으로 가이드라인을 만들어 줍니다.

2. 패턴 기본형 만들기
배경색을 #757575로 채워줍니다.
툴박스에서 타원 도구 툴을 선택하고 4개로 분할된 화면 중 하나에 원모양을 그려줍니다.
제가 사용한 원의 색상은 #fdf385입니다. 다른 색상을 사용하셔도 좋습니다.

원이 그려진 레이어를 선택하고 단축키 [Ctrl+J]를 눌러줍니다.
(단축키 [Ctrl+J]는 선택한 레이어를 복제해줍니다. )
레이어는 원래 있던 자리에 그대로 복제가 되기 때문에 화면에 원이 하나밖에 안보입니다.
2개가 겹쳐 있으므로, 반대쪽 방향으로 이동시켜 다음 화면과 같이 만들어 줍니다.
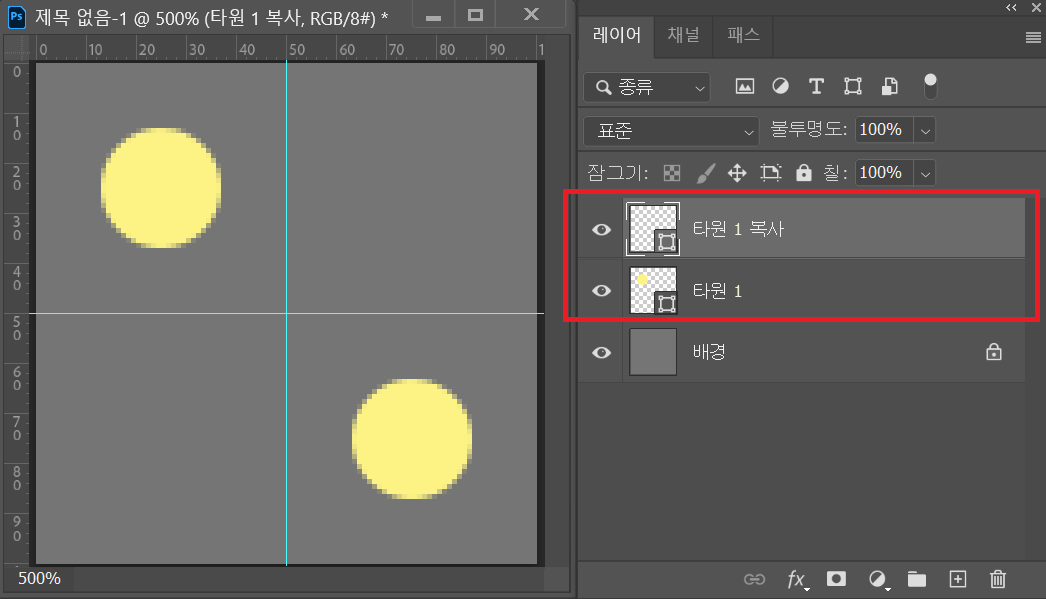
3. 새로 만든 패턴 등록하기
완성된 도트무늬를 메뉴의 [편집 > 패턴정의 (Edit > Define Pattern)]를 눌러 패턴으로 등록합니다.
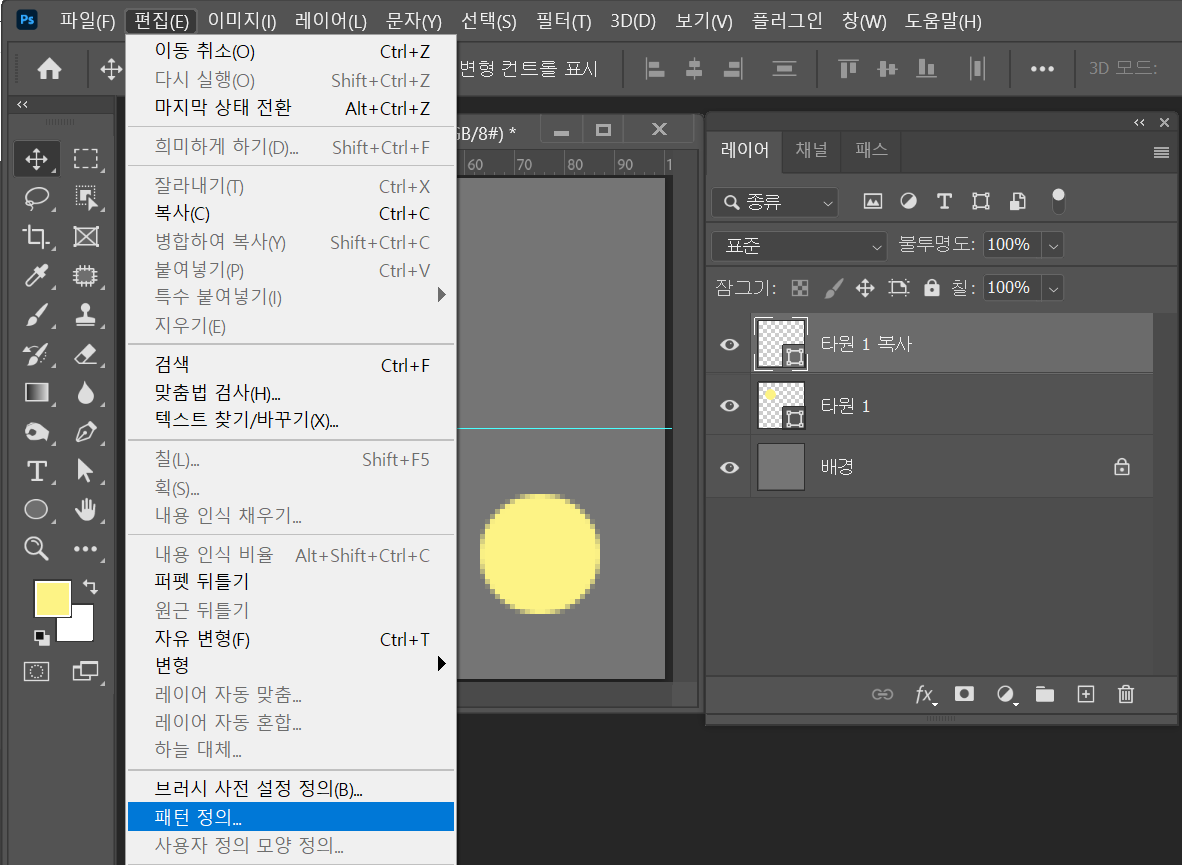
패턴 이름을 지정하라는 대화창이 나오는데, 알아보기 쉬운 이름을 적거나, 그대로 [확인]을 눌러줍니다.
(전 귀찮아서 이름지정을 안하고 있습니다.)
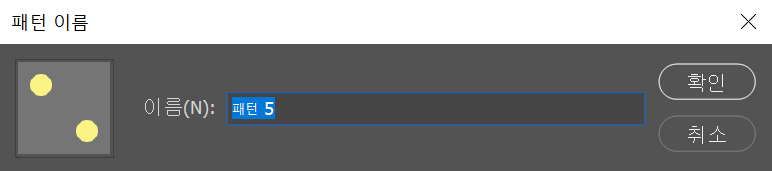
4. 패턴으로 채우기
만든 패턴이 적용되는 것을 보기 위해 패턴 사이즈보다 큰 작업창이 필요합니다.
도트패턴의 크기가 가로, 세로 100픽셀이므로, 10배쯤 큰 새 파일을 만들었습니다.
아래의 예시는 가로, 세로 1000픽셀입니다.
새 파일을 만들고, 상단 메뉴바의 [편집>칠 (Edit > Fill)]을 선택하고 대화상자 옵션에서 패턴(Pattern)을 누르면, 가장 최근에 등록한 패턴이 보입니다.
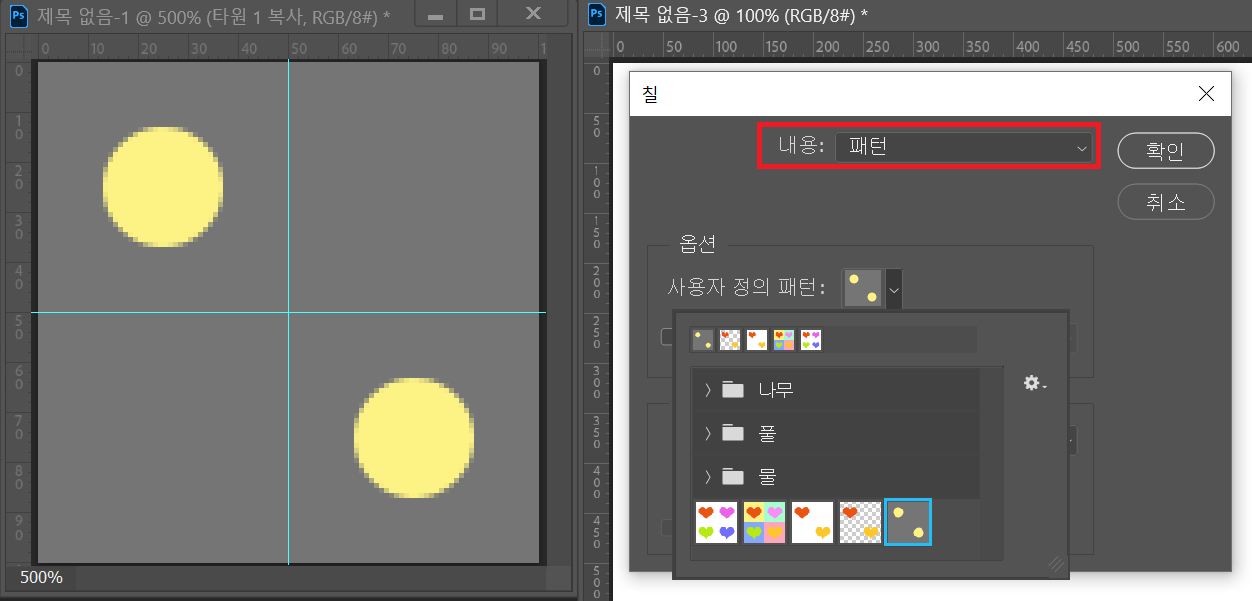
적용한 예시입니다. 왼쪽의 패턴만든 것은 아래 화면에서 500%로 확대한 모습이고, 패턴이 적용된 화면은 100% 비율로 보여지고 있습니다.
제대로 만들어지는 것을 확인했으니, 변형안을 만들어 보겠습니다.
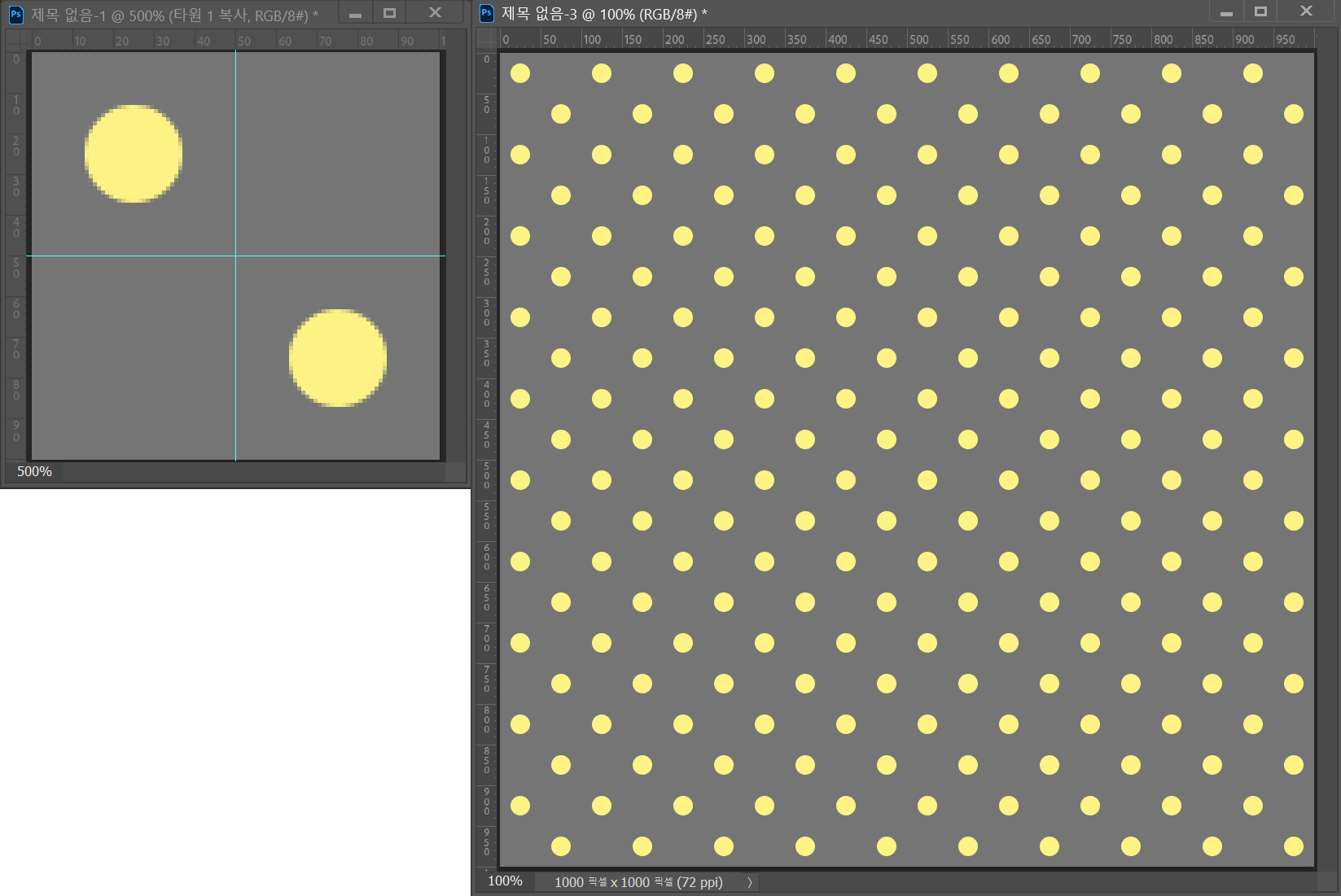
약간씩만 변경해도 다른 느낌을 낼 수 있습니다.
다음은 두개의 도트 중 하나에 외곽선이 적용된 예시입니다.
과정은 위와 같이 변경된 패턴작업을 패턴 정의하고, 큰 크기의 파일에 칠해보면 됩니다.
- 새로 만든 패턴 등록 : [편집 > 패턴정의 (Edit > Define Pattern)]
- 패턴으로 지정된 레이어, 혹은 선택영역 칠하기 : [편집>칠 (Edit > Fill)]
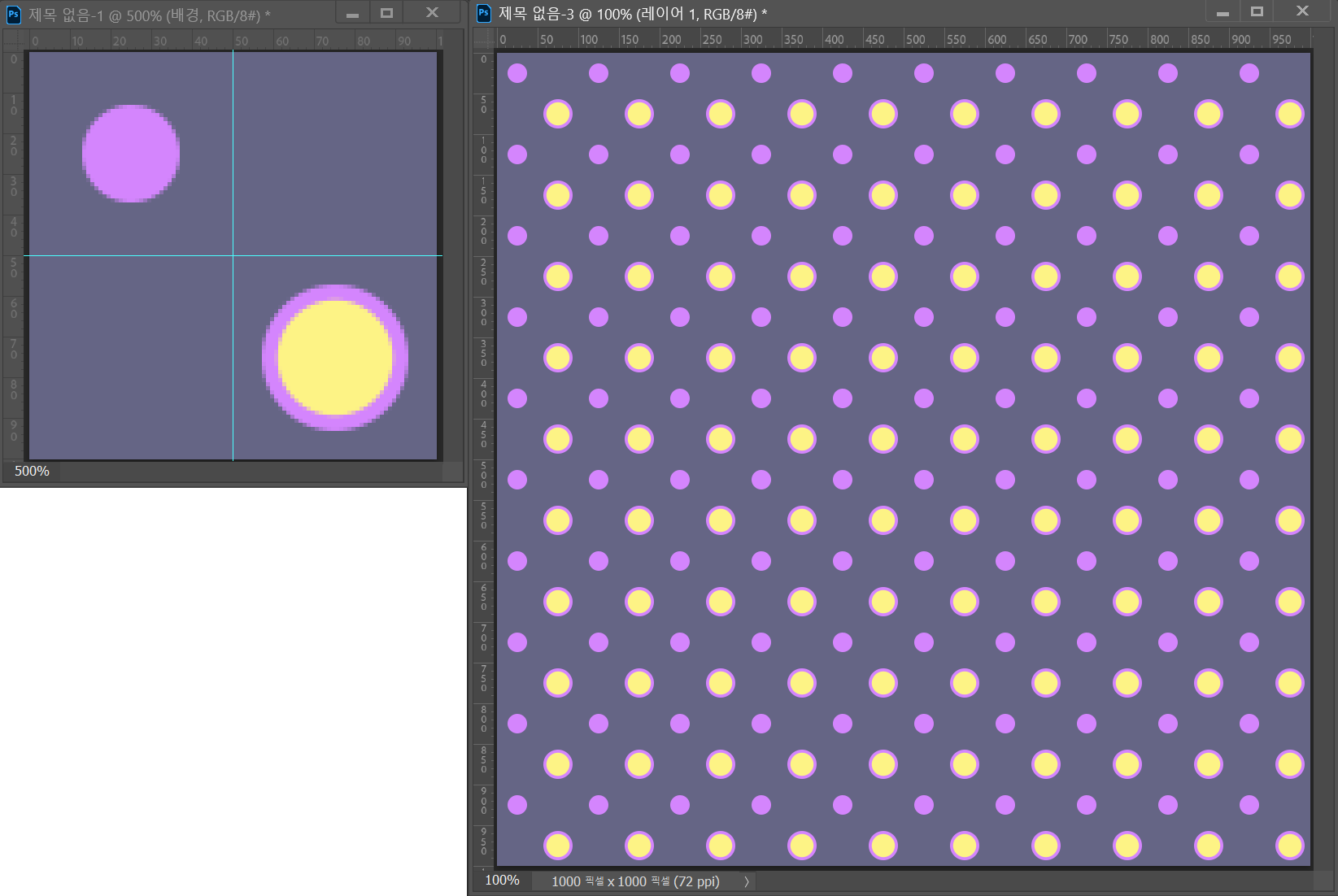
위의 과정에 1/4 모양 부채꼴을 잘라 넣은 예시입니다.
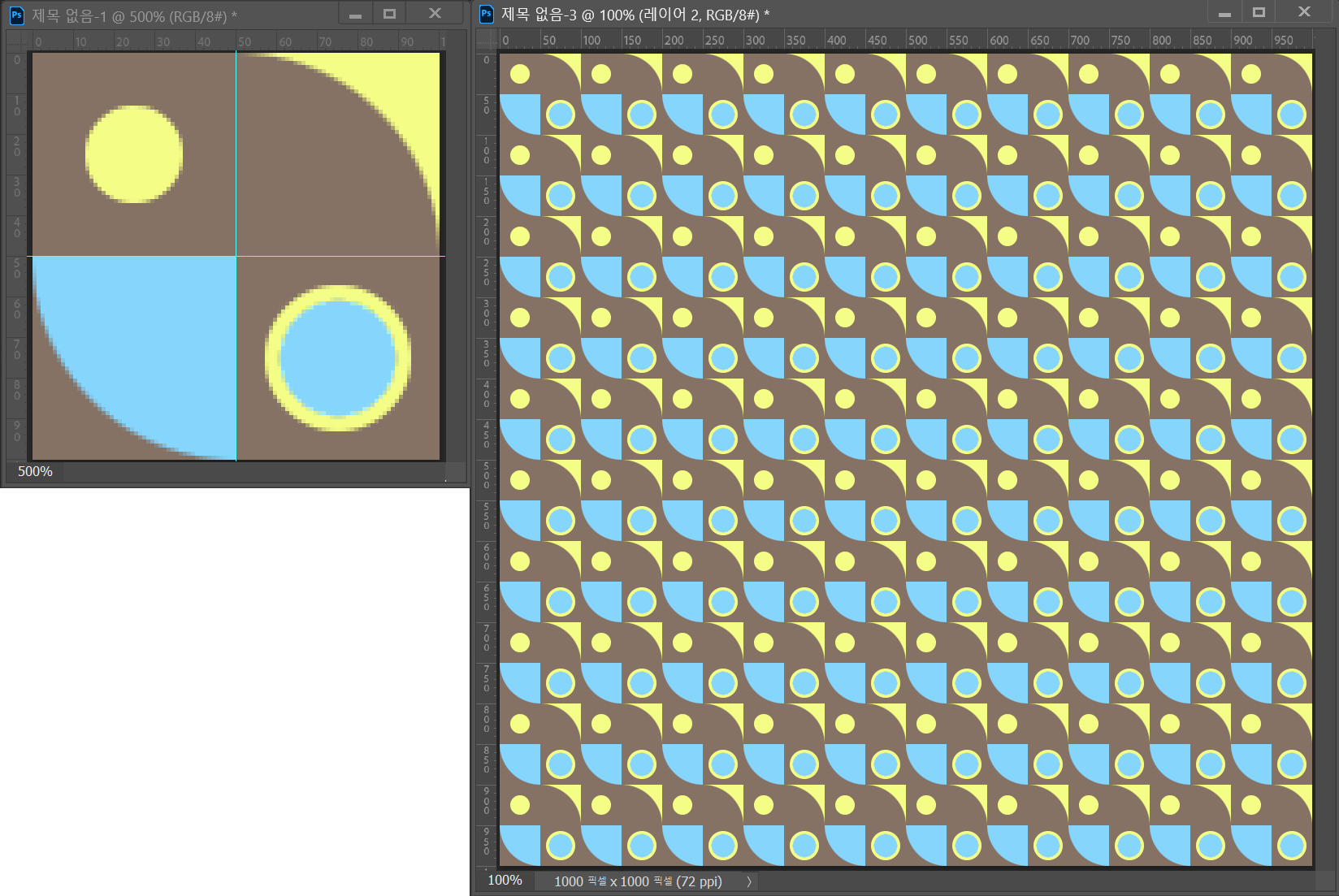
'디자인 자료&팁' 카테고리의 다른 글
| [포토샵119] 흑백사진에 칼라작업이 안되요 ㅠㅠ (0) | 2023.03.25 |
|---|---|
| 포토샵의 컬러모드가 궁금해? RGB와 CMYK, 인덱스, 그레이스케일(회색음영), 비트맵 등 (0) | 2023.03.25 |
| [포토샵] 반복되는 패턴으로 배경이미지 만들기03 - 하트무늬 (0) | 2023.03.22 |
| [포토샵] 가을 단풍잎 사진으로 배경이미지 만들기 (0) | 2022.12.02 |
| [포토샵] 반복되는 패턴으로 배경이미지 만들기02 - 모눈종이 (0) | 2022.12.02 |




