고정 헤더 영역
상세 컨텐츠
본문

포토샵에서 동영상의 500프레임까지 불러들여
GIF 파일로 저장할 수 있습니다.
GIF 파일의 용량이 너무 커질 수 있으니,
이미지크기, 프레임 수 등을 달리하여
조정하며 저장합니다.
메뉴에서 [파일 > 가져오기 > 비디오 프레임을 레이어로]를 누르고 준비된 동영상 파일을 선택합니다.

나타나는 대화창에서 동영상(비디오 파일)에서 레이어로 불러올 범위, 그리고 프레임 간격 등을 설정할 수 있습니다.
기본은 [시작부터 끝까지] 모든 프레임을 불러와 프레임 애니메이션을 만드는 것으로 설정되어 있습니다.
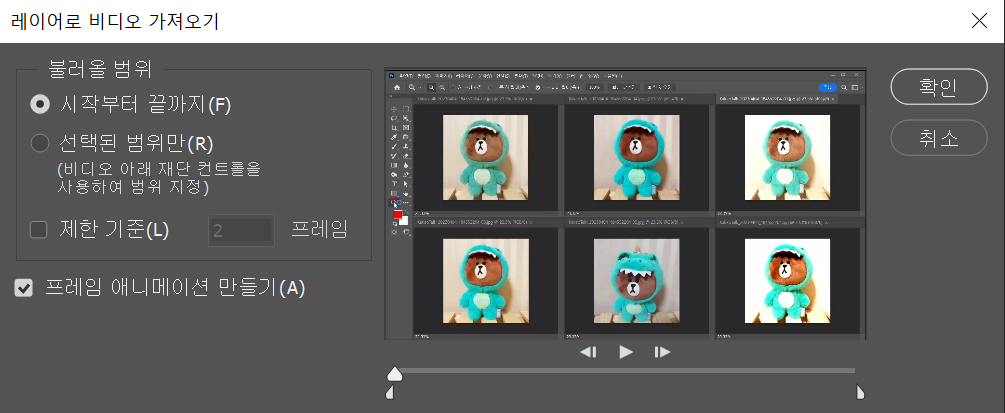
일부분만을 불러올 경우, [선택된 범위만]을 고르고 제한 기준을 정해줍니다. 아래 화면에서 빨간색으로 표시한 부분이 슬라이더 바로 불러올 범위를 설정한 예시입니다. 파란색으로 표시한 부분에서 [제한 기준]에 체크하면 프레임을 전체 불러오지 않고, 건너뛰기를 하면서 불러와 용량을 줄일 수 있습니다.
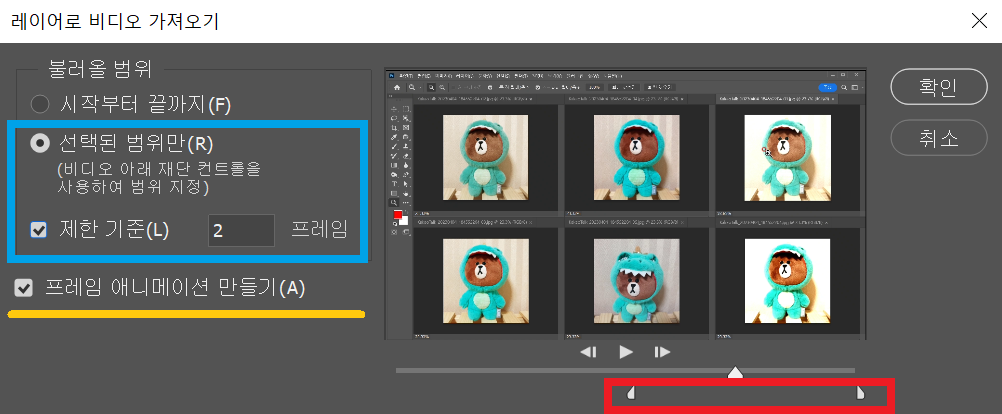
위 화면에서 노란색으로 표시한 [프레임 애니메이션 만들기]를 선택했으니, 애니메이션 설정을 살펴보기 위해 메뉴에서 [창 > 타임라인]을 선택해줍니다.

[타임라인] 패널과 [레이어] 패널을 함께 비교하면, 앞서 [프레임 애니메이션 만들기]를 선택해서 레이어 순서에 따라 타임라인패널에 순서대로 정돈된 것을 확인할 수 있습니다. 타임라인 패널에서 [플레이] 버튼을 눌러 영상이 재생되는 것을 확인합니다.

[파일 > 내보내기 > 웹용으로 저장]을 눌러 GIF로 저장합니다.

웹용으로 저장 대화창에서 설정값을 변경하며 GIF 파일로 저장했을때의 용량과 로딩속도 등을 확인할 수 있습니다. 저장할때의 이미지크기를 변경해서 저장할 수 있고, GIF애니메이션을 1번만 재생할지 계속 반복할지를 지정할 수 있습니다.


다음은 스크린 녹화 파일을 GIF 파일로 변경한 예시입니다.
파일 사이즈 600*335, 용량 1.23MB

[추가] 움짤도 GIF파일이예요 https://lucia.tistory.com/176
[포토샵] 동영상으로 움짤 GIF 만들기
길이가 짧은 동영상파일은 애니메이션이 지원되는 GIF파일로 변환되어 사용되기도 합니다. 오늘은 길이가 짧은 동영상파일을 포토샵에서 불러와서 움짤이라고 불리는 GIF 이미지파일로 저장하
lucia.tistory.com
'디자인 자료&팁' 카테고리의 다른 글
| 파워포인트로 입체도형 그리기 : 각뿔과 각뿔대 (0) | 2023.04.05 |
|---|---|
| 파워포인트로 입체도형 그리기 : 각기둥과 원기둥 (0) | 2023.04.05 |
| [포토샵119] 사진관처럼 여러 사진을 한꺼번에 확대, 축소하려면? 모든 창 확대/축소! (0) | 2023.04.04 |
| [포토샵] 칼라를 흑백으로 바꾸는 방법들 (0) | 2023.03.28 |
| [포토샵119] 흑백사진에 칼라작업이 안되요 ㅠㅠ (0) | 2023.03.25 |




