고정 헤더 영역
상세 컨텐츠
본문

연필 툴과 레이어 블렌딩 모드를 사용하여 옷감의 체크패턴 느낌을 만들어 봅니다.
포토샵 패턴 작업의 요약 >
- 반복되는 기본단위의 패턴을 만듭니다.
- 패턴으로 등록합니다.
- 패턴을 적용할 크기의 새 파일을 준비합니다.
- 전체 영역을 패턴으로 채워줍니다.
1. 작업 준비하기
메뉴에서 File > New 혹은 [Ctrl+N]을 눌러 새 파일을 준비합니다. 가로 100픽셀, 세로 100픽셀, 해상도 72dpi로 설정합니다. 전경색을 #887fac로 지정하고 단축키 [Alt+Delete]를 눌러 Background 레이어를 채워줍니다.
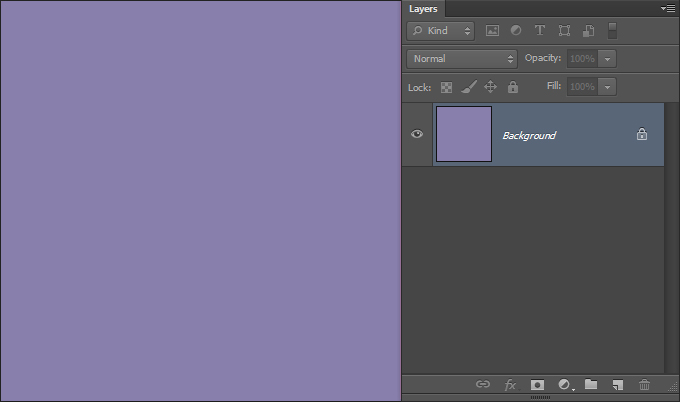
2. 굵은 체크 그려넣기
전경색을 #463977로 설정합니다. 툴박스에서 연필 툴을 선택하고 두께는 10px로 지정합니다. 굵은 체크 줄을 그려주기 위하여 새 레이어를 만들고 [Shift]키를 누른 상태로 가로 직선을 그려줍니다. [Ctrl+J]를 눌러 가로줄을 복사하고 선두께만큼 간격을 두고 아래로 내려줍니다.
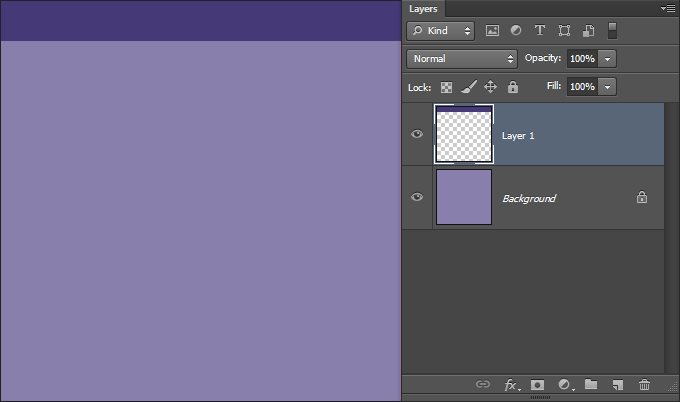
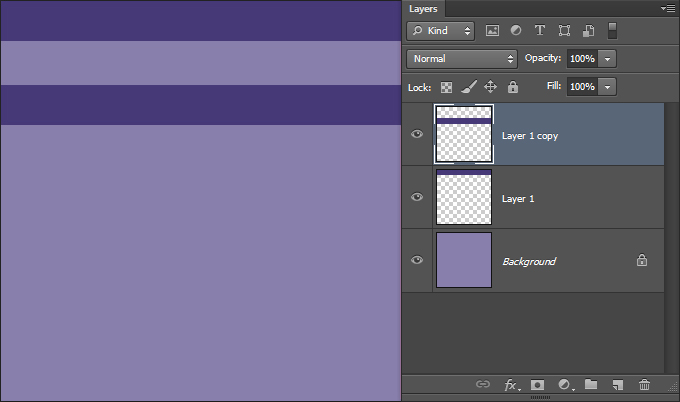
가로줄이 그려진 두 개의 레이어를 병합[Ctrl+E]하고 레이어 블렌딩 모드를 Screen으로 변경합니다. 가로줄의 색이 Screen 모드 영향으로 더 밝아졌습니다. 가로줄이 그려진 레이어를 복사[Ctrl+J]하여 [Ctrl+T]를 눌러 90도 회전시켜 세로줄로 만들어 줍니다.
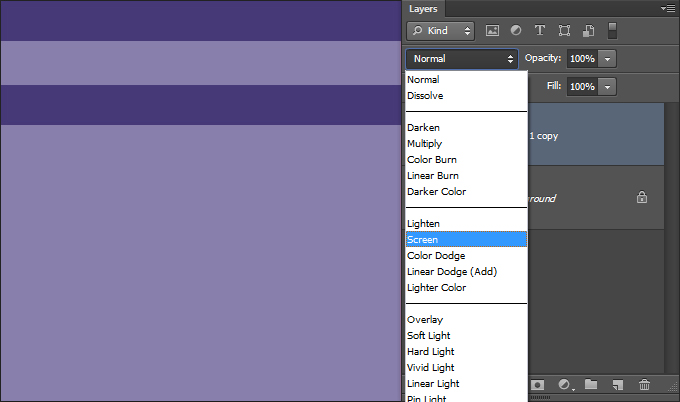
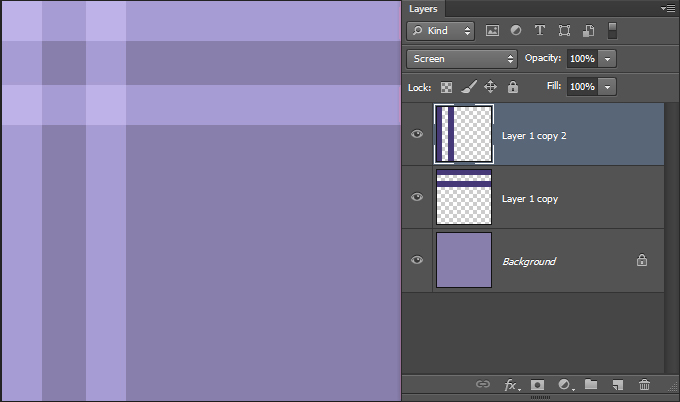
3. 가는 체크 그려넣기
굵은 줄 사이로 가는 줄을 추가합니다. 앞의 과정과 같이 새 레이어를 준비하고 연필 툴의 두께를 6px로 줄여준 뒤 가로선을 그려줍니다. 레이어의 블렌딩 모드를 곱하기(Multiply)로 설정하고 Opacity 값을 50%로 낮춰줍니다. 가는 가로줄을 복사하여 90도 회전시켜 세로줄도 만들어 줍니다.
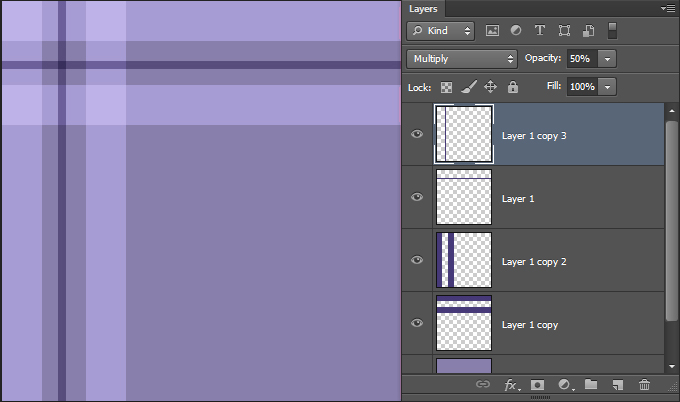
모든 레이어를 선택하고 레이어 병합(Merge Layers) 혹은 단축키 [Ctrl+E]를 눌러 병합합니다. 완성된 체크 무늬를 메뉴의 [편집 > 패턴정의 (Edit > Define Pattern)]를 눌러 패턴으로 등록합니다.
4. 패턴으로 채우기
만든 패턴이 적용되는 것을 보기 위해 패턴 사이즈보다 큰 작업창이 필요합니다. 새 파일을 만들고, 상단 메뉴바의 [편집>채우기 (Edit > Fill)]을 선택하고 대화상자 옵션에서 패턴(Pattern)을 누르면, 가장 최근에 등록한 패턴이 보입니다. 새 패턴을 적용해봅니다. 다른 색상으로 변경한 예시도 첨부합니다.
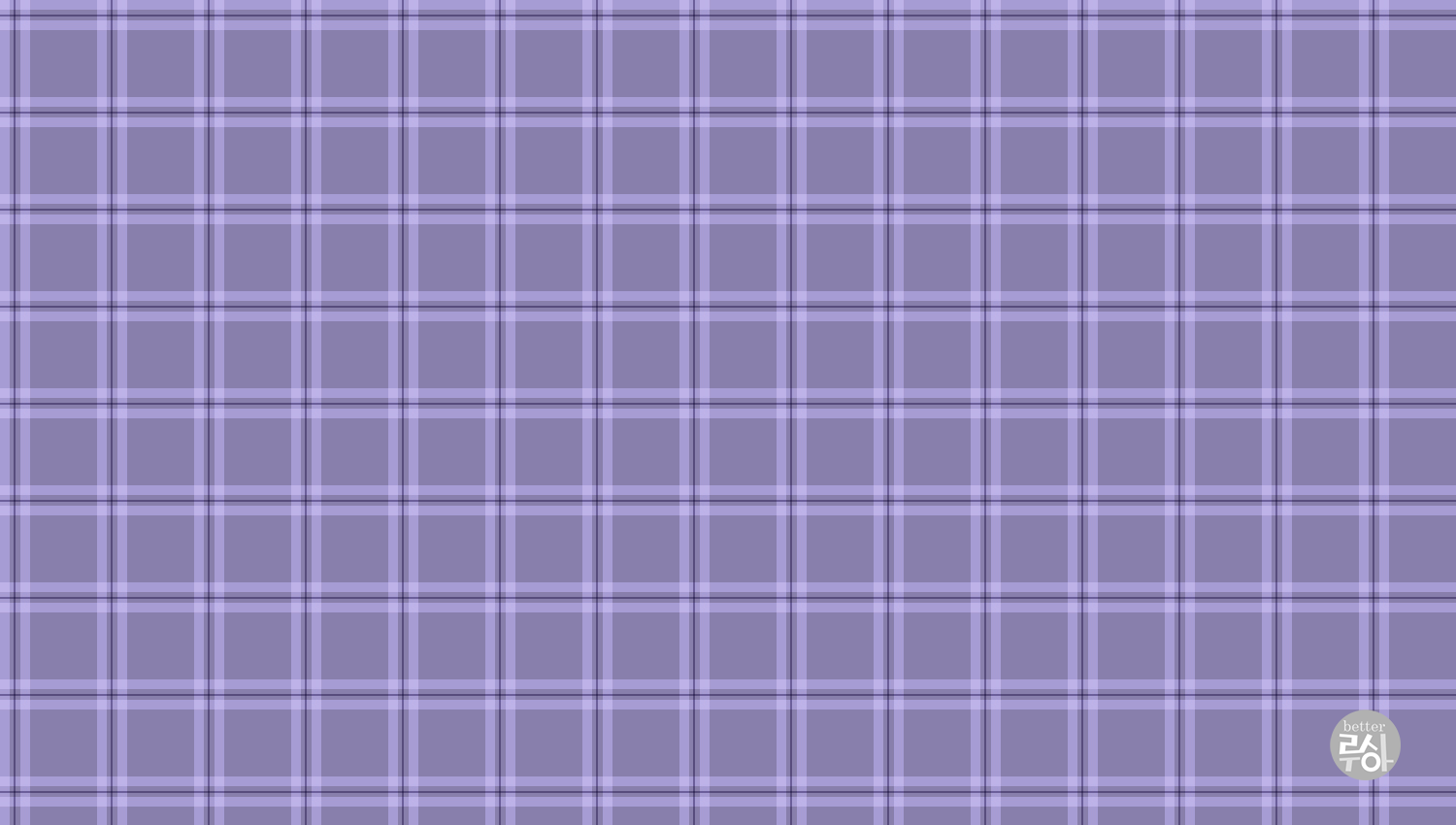

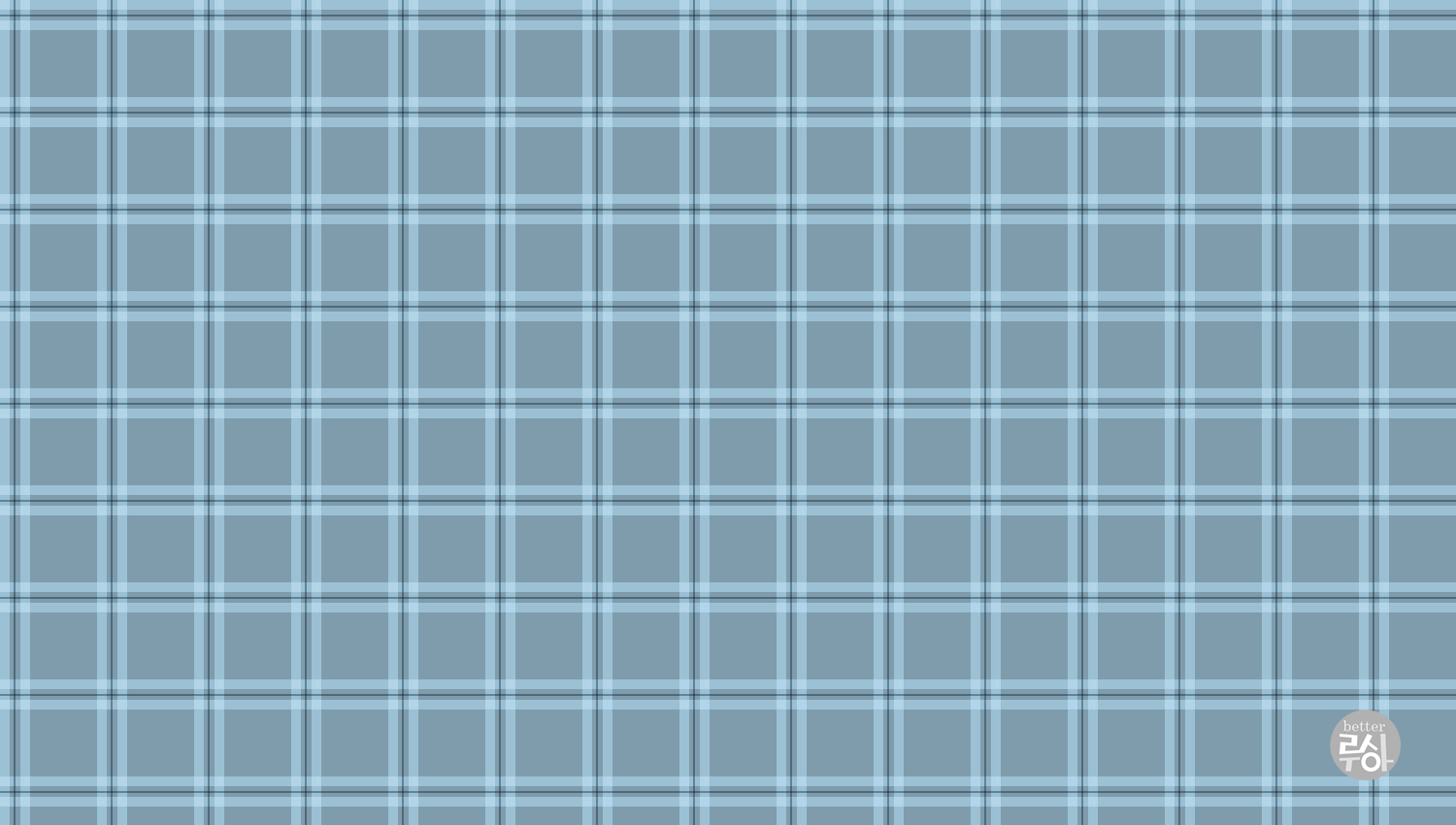
[추가] 모양툴로 좀 더 화려한 패턴도 만들어봐요 https://lucia.tistory.com/382
[포토샵] 반복되는 패턴으로 배경이미지 만들기03 - 하트무늬
포토샵에 있는 사용자 정의 모양 도구 중 활용할 수 있는 모양으로 패턴을 만들어 봅니다. 포토샵 패턴 작업의 요약 > 반복되는 기본단위의 패턴을 만듭니다. 패턴으로 등록합니다. 패턴을 적용
lucia.tistory.com
[추가] 점선? 실선? 모눈종이 패턴 배경만들기도 쉬워요 https://lucia.tistory.com/251
[포토샵] 반복되는 패턴으로 배경이미지 만들기02 - 모눈종이
연필 툴을 사용하여 모눈종이 패턴을 만들어보려 합니다. 모눈종이는 연필 툴을 옵션을 사용해서 실선을 사용했을때, 그리고 점선으로 만들었을때 2가지로 해보겠습니다. 포토샵 패턴 작업의
lucia.tistory.com
'디자인 자료&팁' 카테고리의 다른 글
| [포토샵/사진] 배경이미지만들기 : 구슬2 (0) | 2022.06.04 |
|---|---|
| [포토샵/사진] 배경이미지만들기 : 구슬 (0) | 2022.05.24 |
| [일러스트레이터] 손글씨로 로고만들기 (0) | 2022.05.24 |
| [포토샵] 직접 찍은 사진으로 배경이미지 만들기02 (0) | 2022.05.22 |
| [포토샵] 직접 찍은 사진으로 배경이미지 만들기01 (0) | 2022.05.22 |





