고정 헤더 영역
상세 컨텐츠
본문


쇼핑몰이나 유료이미지 사이트를 보면
위 사진처럼 되어있는 것을 보셨을꺼예요.
포토샵의 패턴 기능을 써보셨다면,
음, 저런 것도 만들 수 있겠는걸...생각하실텐데요.
포토샵의 패턴 기능과 액션기능을 함께 써서
여러 이미지에 반복적으로 작업하는 과정을 소개하려 합니다.
아래 설명글은 영상을 먼저 작업 하고, 글로 빨리 살펴보시기를 원하시는 분들을 위해 주요부분만 캡춰해서 정리했습니다.
혹, 글로 설명된 부분이 부족해서 막히시는 데가 있다면 영상 참고해주시기 바랍니다^^
1. 워터마크용 패턴 만들기
새 파일을 만듭니다. 전 여기서 가로, 세로 200픽셀로 만들었습니다.

워터마크로 사용하고 싶은 문구, 혹은 로고를 넣고 배치해줍니다.
저는 블로그명으로 작업했습니다.

로고의 색상이 너무 눈에 띄어서 흑백톤으로 만들고 밝기를 조정하기 위해서 [이미지 > 조정 > 색조/채도]를 선택합니다.
단축키는 [Ctrl+U]입니다.

나타나는 대화창에서 채도 슬라이드 바를 왼쪽 끝까지 옮겨 무채색으로 만들고, 밝기를 더 밝게 만들어줬습니다.

글자 레이어와 로고 레이어를 한꺼번에 선택하고 약간 기울여줬습니다.
이제 패턴으로 등록하면 되는데, 이때 실수를 많이 하는 부분이 있습니다.
다음 화면과 같은 상태로 패턴 등록을 하면 배경 흰색까지 모두 패턴이 됩니다.

위와 같은 상태로 패턴 등록이 되었다면 어떤 결과가 나오는지 칠해보도록 하겠습니다.
레이어 패널에서 새 레이어를 만들고, [편집 > 칠]을 선택합니다.
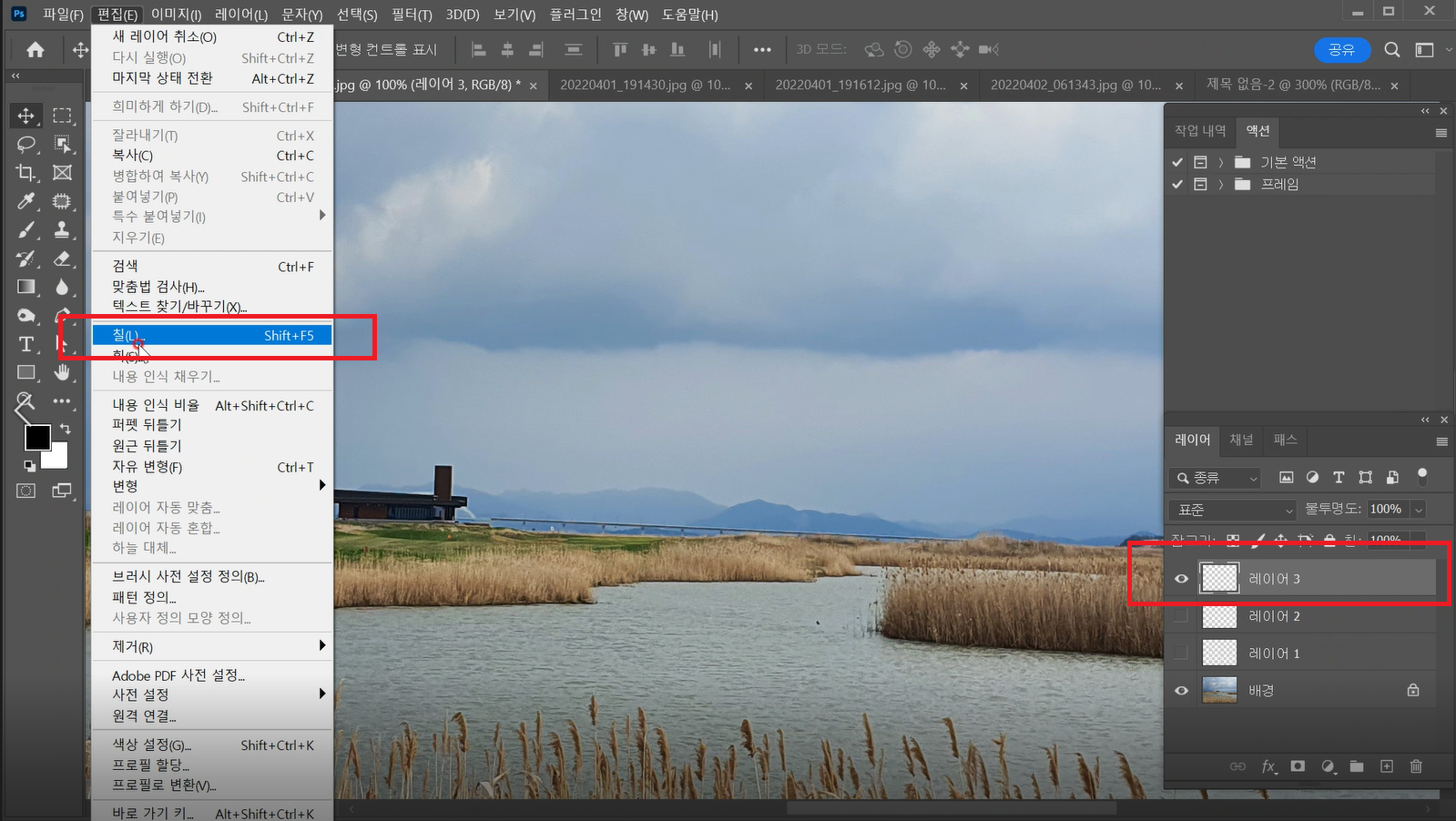
가장 최근에 만들어진 패턴이 가장 뒤에 추가되어 있습니다.
패턴을 칠한 결과는 다음과 같이 뒤 사진을 모두 가려버립니다.
물론, 이 경우에도 레이어 블렌딩 모드를 사용할 수도 있지만, 패턴 등록하는 과정에서 이렇게 되지 않도록 수정해보도록 하겠습니다.
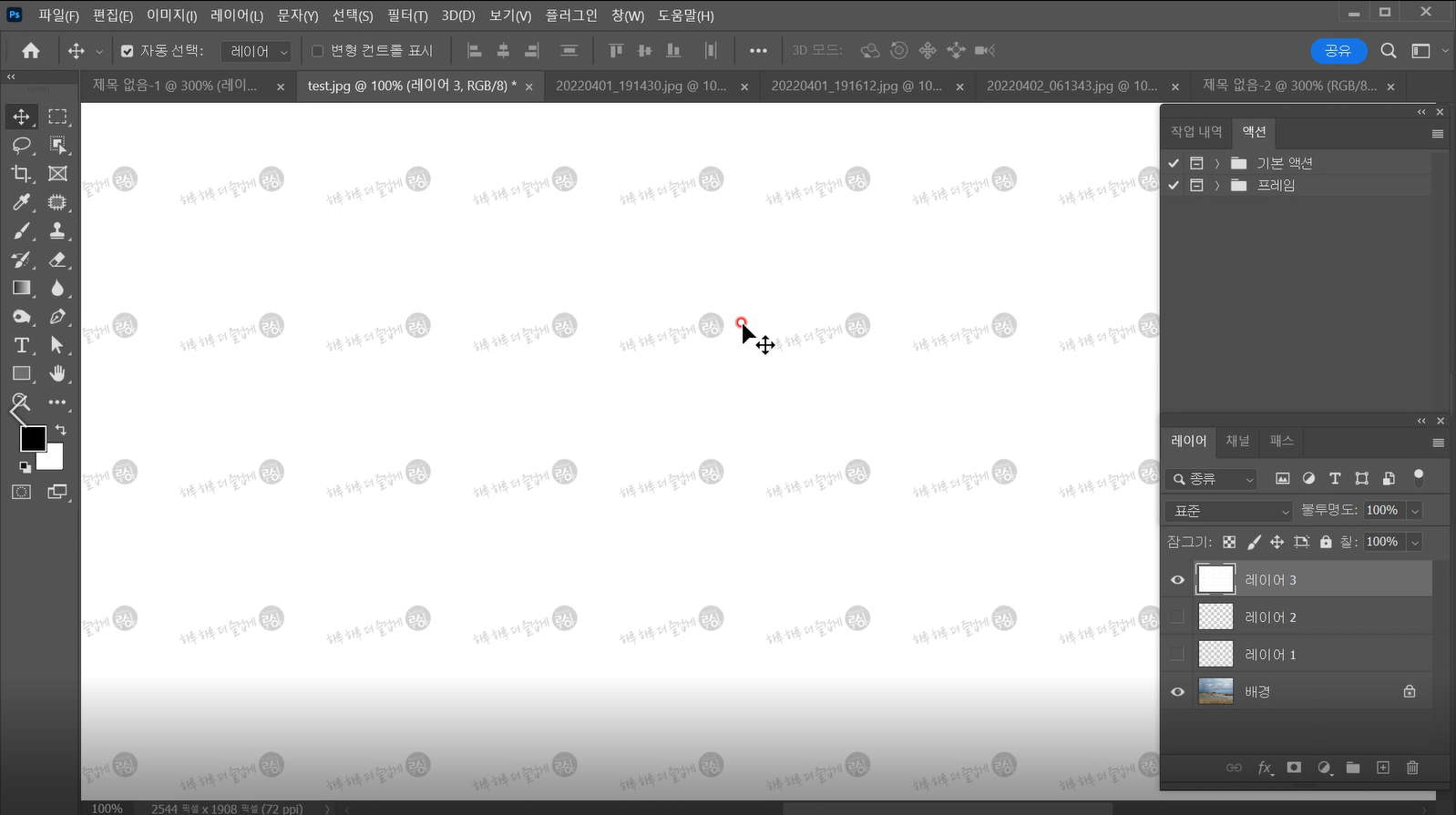
패턴 등록하던 단계로 다시 가보겠습니다.
레이어 패널의 맨 아래 배경 레이어의 눈 아이콘을 꺼줍니다.
배경 레이어의 눈 아이콘이 꺼지면서, 작업 화면은 모눈모양으로 채워지며, 이 부분은 투명이 되었음을 알려줍니다.
이 상태에서 다시 패턴으로 등록하면 됩니다.
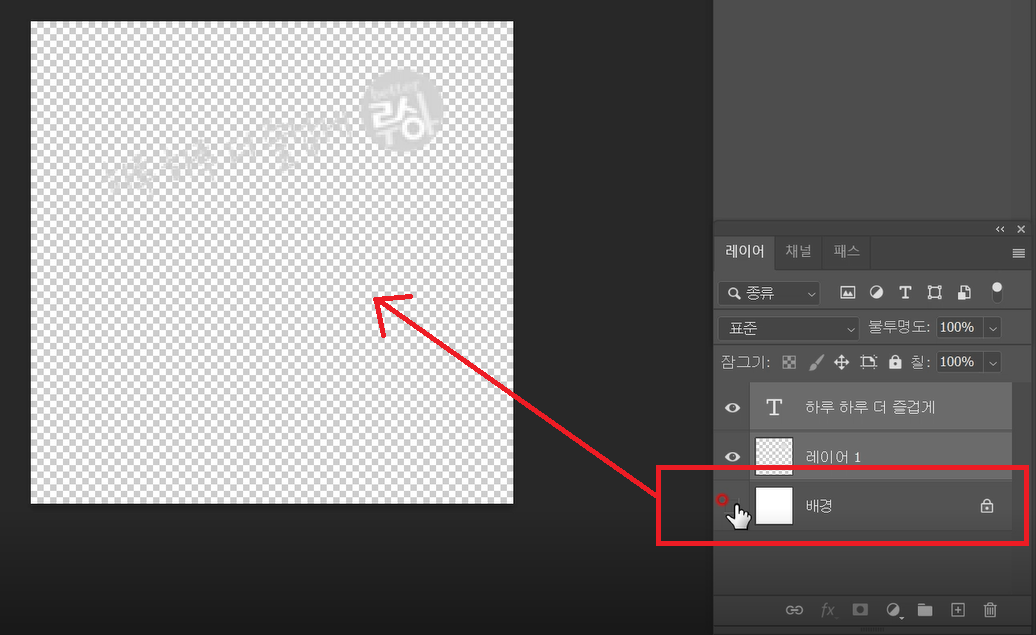
이제, 원래 하고 싶었던 모양으로 워터마크가 채워집니다.
혹 너무 표시가 많이 나는 것 같으면 레이어 패널에서 불투명도 값을 조절해줍니다.

2. 워터마크 넣는 작업을 액션으로 만들기
포토샵의 액션 기능은 진행해야하는 작업의 순서를 묶어서 정의해두고, 이 정의를 자동 실행되도록 하는 것입니다. 아래 화면에서 보여지는 것처럼 [창 > 액션] 메뉴를 사용하여 액션 패널을 열 수 있습니다.
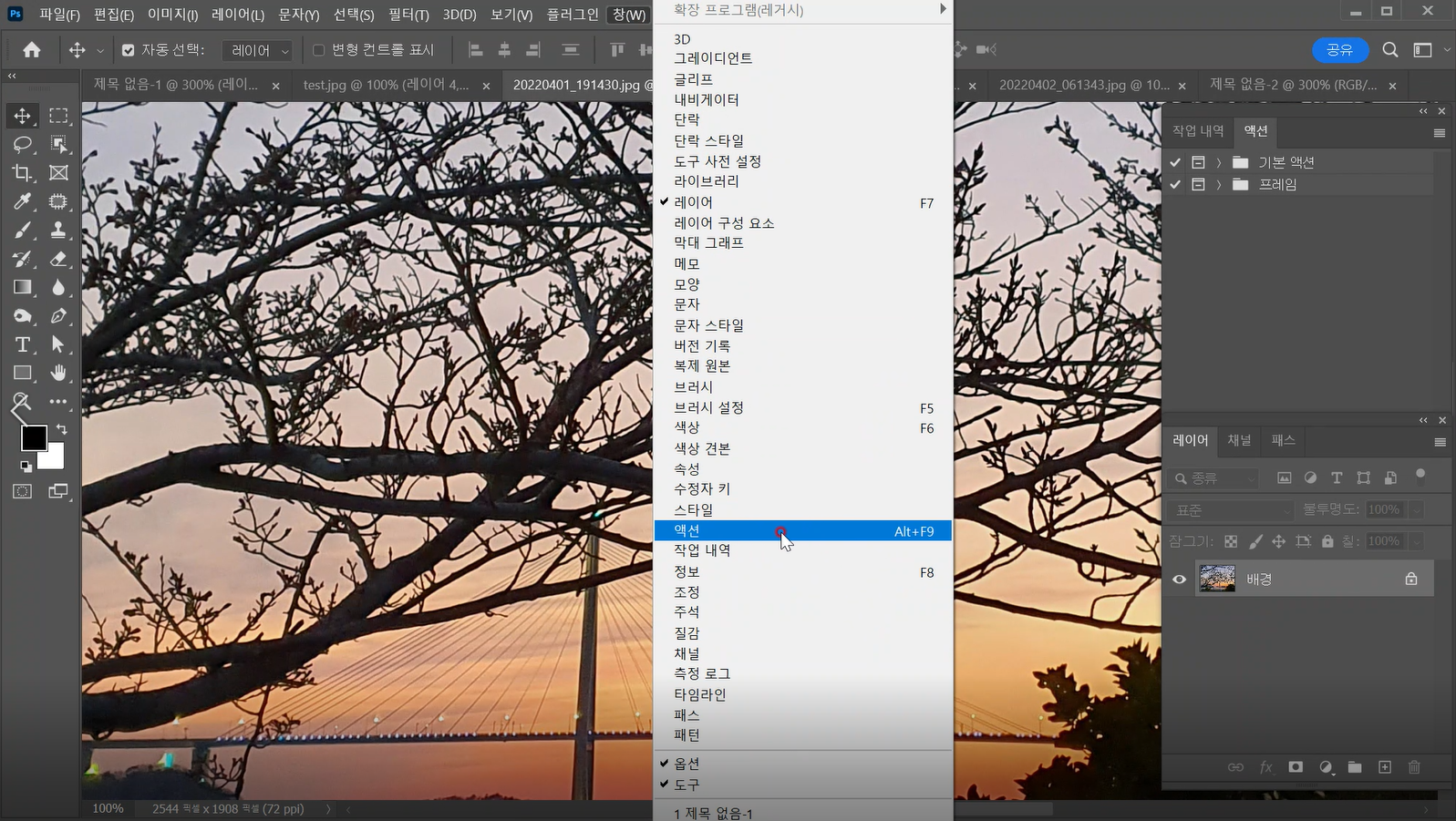
액션 패널을 살펴보면, 기본 액션폴더가 있고, 그 아래 목록이 보입니다. 이미 만들어져서 제공되는 액션들입니다.
액션패널의 하단에는 비디오플레이어처럼, 중지, 녹화, 플레이와 같은 아이콘도 보입니다.
새로 만들려는 액션의 이름을 지정하고, 기능 키를 설정해줍니다. 기능 키는 설정하지 않아도 됩니다. 프로그램에서 사용하는 단축키와 중복되지 않도록 Funtion Key와 shift, control 조합을 만들어주면 됩니다. 기능 키를 설정하면 패널 하단의 플레이 아이콘을 누르지 않고 키보드로 작업진행이 가능해집니다.
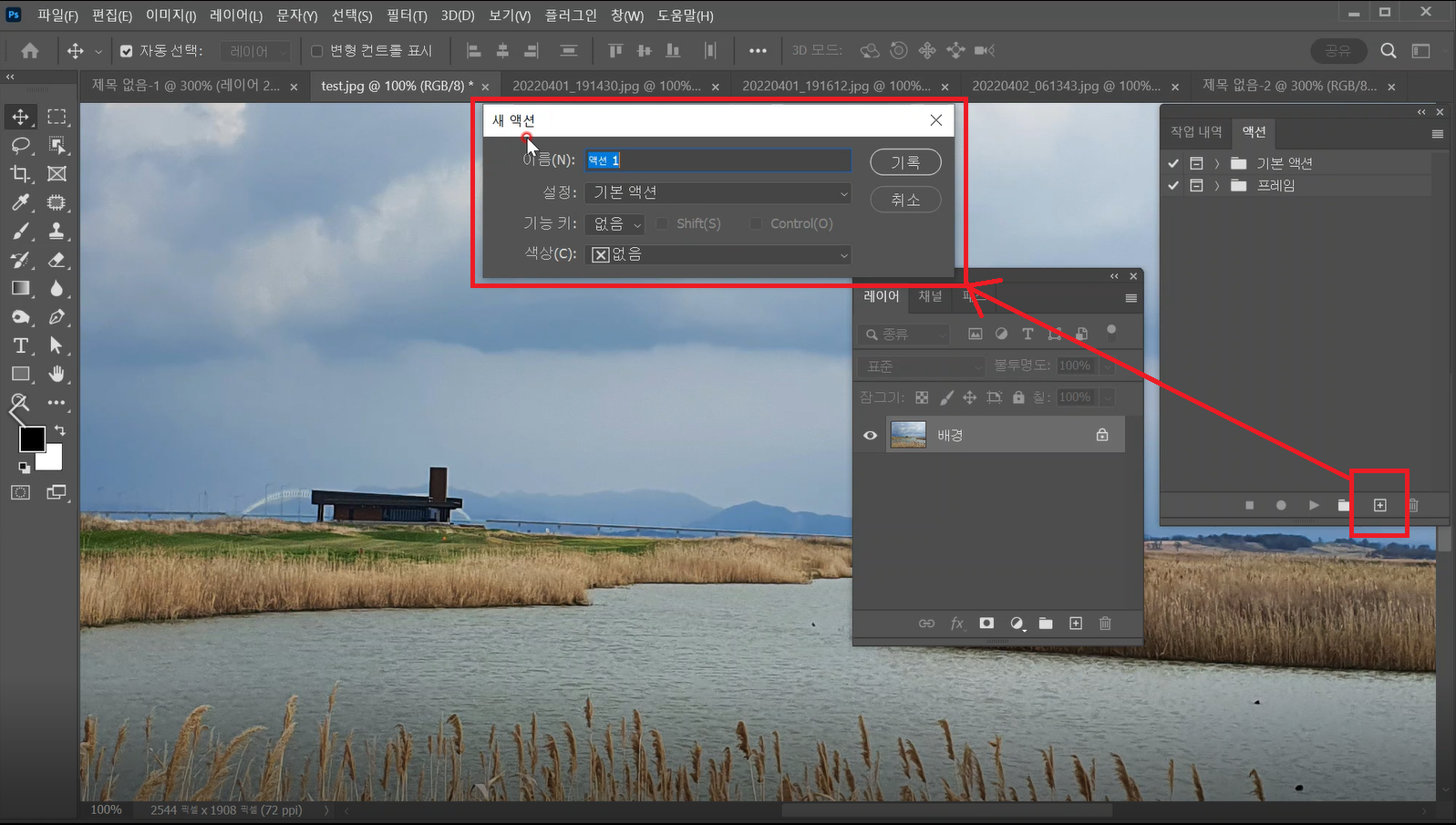
[기록] 버튼을 누르면, 이후 작업들은 모두 액션창에 녹화(기록)됩니다. 중지 버튼을 누르기 전까지는 녹화(기록) 중임을 알 수 있도록 빨간색 녹화버튼이 켜져있습니다.
[워터마크 넣기]라는 이름으로 새 액션이 생성된 것을 확인할 수 있습니다. 중지 버튼을 누르면 녹화가 종료되고, 이 녹화된 작업 내역들을 다른 파일에도 적용시킬 수 있습니다.
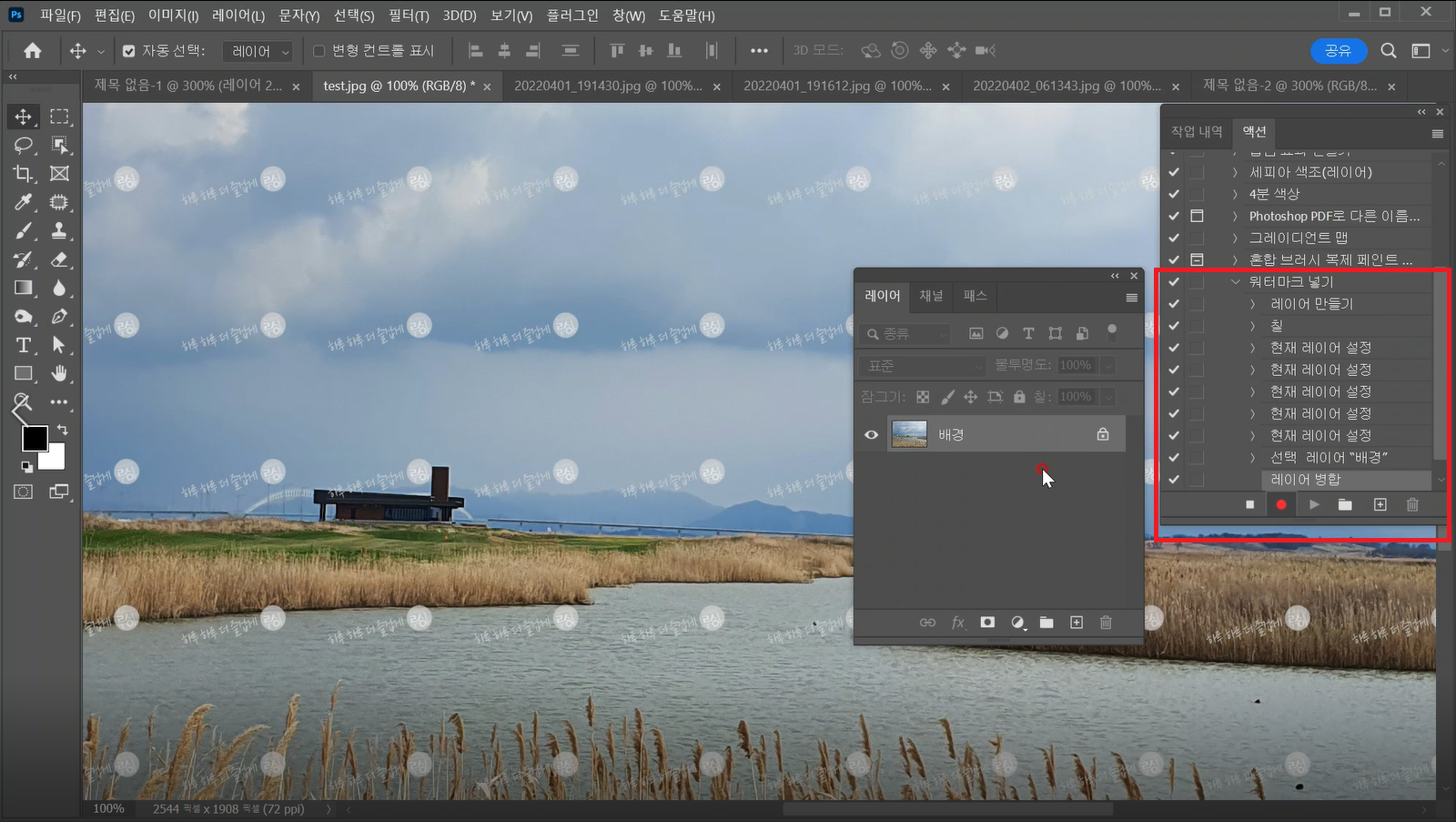
이제 새로 만든 액션을 테스트해볼 시간입니다.
워터마크가 필요한 다른 파일을 열고, 액션 패널에서 [워터마크 넣기] 액션이 선택되어 있는 것을 확인하고 패널 하단의 [플레이]버튼을 눌러줍니다.
다음과 같이 이전에 했던 작업이 자동으로 진행됩니다.

[추가] 중간 중간 설명이 부족했던 부분은 영상 참고해주세요 https://youtu.be/4xO7esA5lTg
3. 액션에 날개를 달아주는 일괄처리
액션기능은 일괄처리와 함께 쓰면 훨씬 강력하게 귀찮은 일들을 처리해줍니다.
액션을 적용할 파일을 포토샵에서 열어두지 않고도, 특정 액션을 적용하고 싶은 폴더를 지정해주면, 폴더안에 들어있는 모든 파일에 액션을 적용할 수 있습니다.
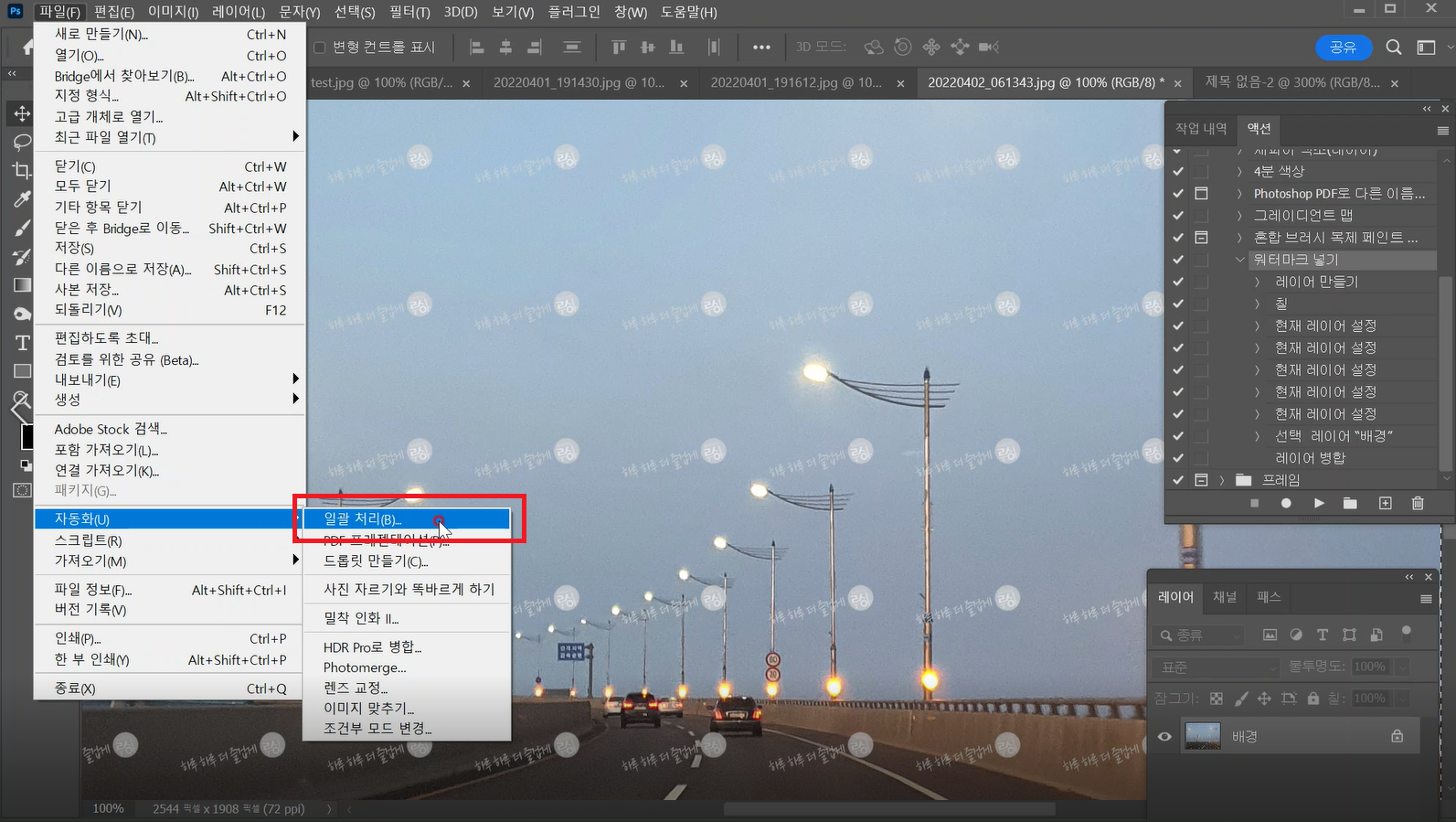
[추가] 일괄처리 부분은 예전에 올렸던 글 링크 첨부로 대신할께요. https://lucia.tistory.com/171
[포토샵] 반복작업 끝판왕 일괄처리(Batch) feat.액션
포토샵 작업을 하다보면, 같은 작업을 반복해야할 경우가 있습니다. 10번 쯤이라면.... 음악들으면서 멍하게 기계가 된 것처럼, 하기도 하지만.... 일단 10번 이상이라면, 액션을 활용해야지요. 그
lucia.tistory.com
'디자인 자료&팁' 카테고리의 다른 글
| 드라마 차정숙 방처럼 A2 사진 액자를 만들려고 해요. (1) | 2023.05.09 |
|---|---|
| 종이에 쓴 손글씨로 로고 만들 수 있나요? (0) | 2023.05.08 |
| [포토샵] 액션에서 자동으로 만들 수 있는 사진테두리 (0) | 2023.04.06 |
| 파워포인트로 입체도형 그리기 : 각뿔과 각뿔대 (0) | 2023.04.05 |
| 파워포인트로 입체도형 그리기 : 각기둥과 원기둥 (0) | 2023.04.05 |




