고정 헤더 영역
상세 컨텐츠
본문

사진의 테두리 부분 작업을 쉽게 하는 방법으로
액션에서 제공하는 [프레임] 세트를 활용해보세요.
포토샵의 액션 기능을 들어보셨나요?
포토샵의 액션은 반복되는 작업들을 묶어 하나의 액션으로 지정해두고, 같은 작업이 필요할때 매번 번거로운 작업을 반복하지 않고 자동으로 실행하게 해줍니다.
[액션 기능에 대해 설명했던 이전 글입니다. 참고하세요] https://lucia.tistory.com/169
[포토샵] 반복작업이 싫은 당신에게 포토샵 액션이 필요합니다
포토샵 작업을 하다보면, 같은 작업을 반복해야할 경우가 있습니다. 10번 쯤이라면.... 음악들으면서 멍하게 기계가 된 것처럼, 하기도 하지만.... 일단 10번 이상이라면, 액션을 활용해야지요. 액
lucia.tistory.com
오늘은 포토샵에서 기본으로 제공하는 액션 중, 사진의 테두리를 만들 수 있는 액션을 적용해보는 부분입니다.
테두리를 만들고 싶은 사진을 불러옵니다.
메뉴에서 [창 > 액션]을 눌러 액션 패널을 열어줍니다.
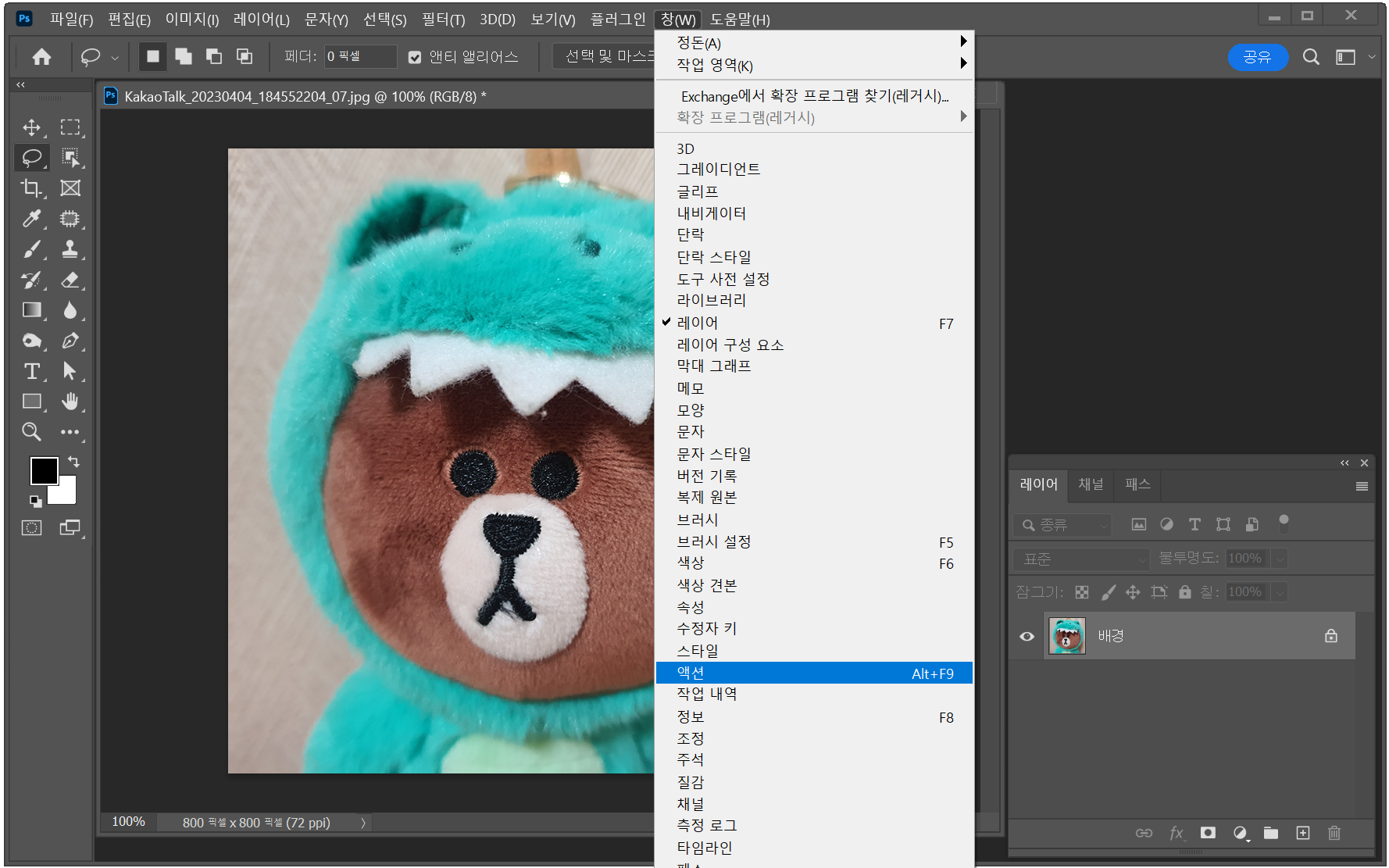
액션 패널을 열면 [기본 액션] 세트만 보이는데, 액션 패널 오른쪽 위의 메뉴를 눌러보면 추가로 더 불러올 수 있는 액션 세트가 보입니다. 이 중에서 [프레임]을 선택합니다.
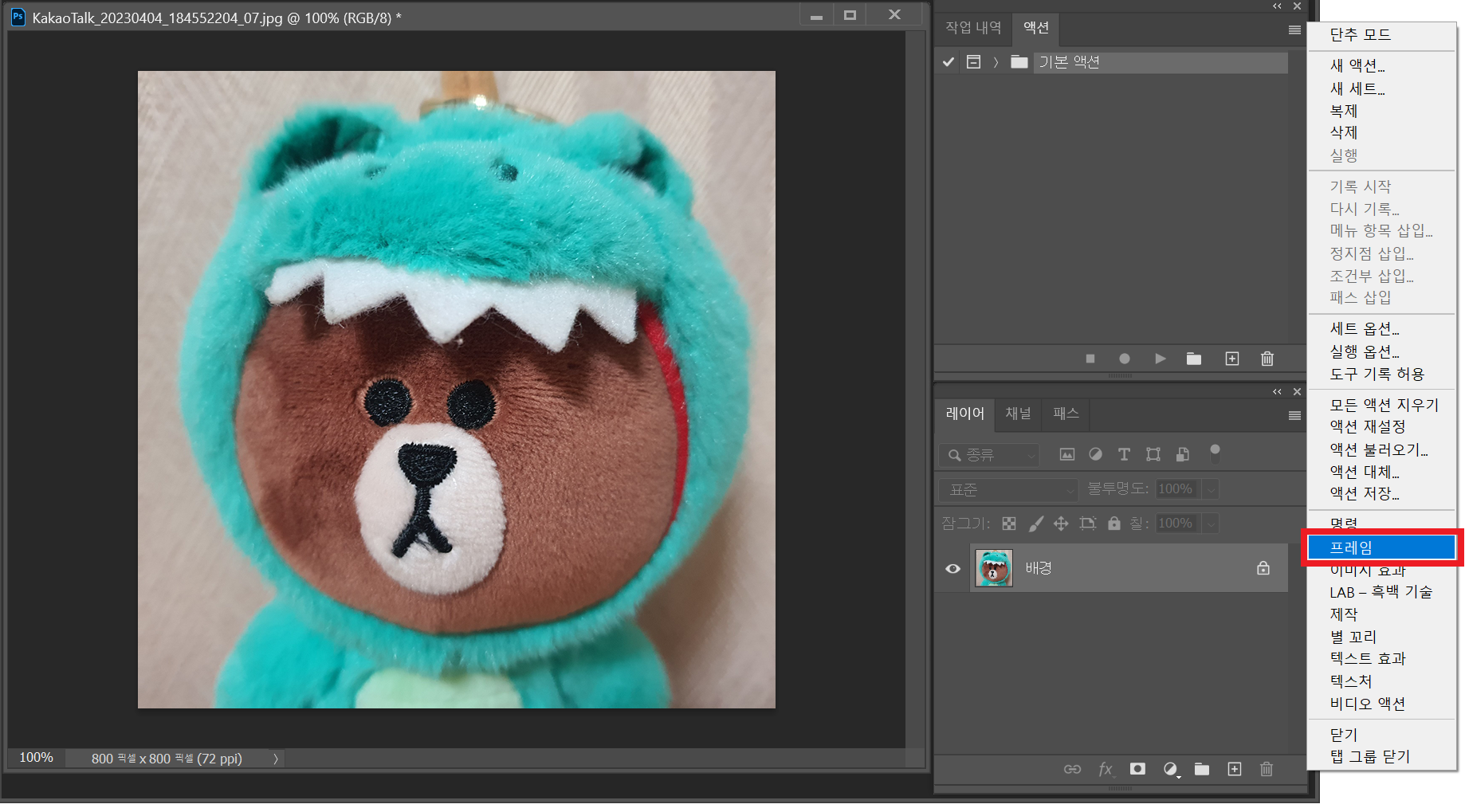
불러온 [프레임] 세트를 열어보면, 적용할 수 있는 액션들이 리스트로 보입니다. 뿌리기 프레임, 획 프레임, 파형 프레임, 물결 프레임 등입니다.
우선, 뿌리기 프레임을 적용해보겠습니다.
1. 적용하고자하는 액션을 선택하고
2. 액션 패널 하단의 [플레이] 버튼을 눌러줍니다.
3. 자동으로 작업이 진행되고, 3번과 같은 테두리가 만들어집니다.

같은 방식으로, [프레임] 세트에 들어있는 액션을 적용해본 결과입니다.
특별히 디자인된 프레임이 아니라, 다음 예시 정도의 사진 테두리가 필요하다면 액션 기능을 활용해보시기 바랍니다.

나에게 필요한 액션을 직접 만들 수 있고, 액션을 적용해야하는 파일이 많을 경우 [폴더]에 들어있는 파일에 한꺼번에 액션을 적용할 수도 있습니다.
글 앞부분에 있었던 [액션을 직접 만드는 방법]과 액션을 폴더에 한꺼번에 적용할 수 있는 [일괄처리(Batch)]를 같이 사용하면 반복작업 시간을 줄여줍니다^^
[포토샵] 반복작업이 싫은 당신에게 포토샵 액션이 필요합니다
포토샵 작업을 하다보면, 같은 작업을 반복해야할 경우가 있습니다. 10번 쯤이라면.... 음악들으면서 멍하게 기계가 된 것처럼, 하기도 하지만.... 일단 10번 이상이라면, 액션을 활용해야지요. 액
lucia.tistory.com
[포토샵] 반복작업 끝판왕 일괄처리(Batch) feat.액션
포토샵 작업을 하다보면, 같은 작업을 반복해야할 경우가 있습니다. 10번 쯤이라면.... 음악들으면서 멍하게 기계가 된 것처럼, 하기도 하지만.... 일단 10번 이상이라면, 액션을 활용해야지요. 그
lucia.tistory.com
'디자인 자료&팁' 카테고리의 다른 글
| 종이에 쓴 손글씨로 로고 만들 수 있나요? (0) | 2023.05.08 |
|---|---|
| [포토샵] 패턴과 액션 활용하면 워터마크 넣기도 쉬워요 (0) | 2023.05.06 |
| 파워포인트로 입체도형 그리기 : 각뿔과 각뿔대 (0) | 2023.04.05 |
| 파워포인트로 입체도형 그리기 : 각기둥과 원기둥 (0) | 2023.04.05 |
| [포토샵] 동영상을 GIF 애니메이션 파일로 내보내기 (0) | 2023.04.04 |




